Windows Live + 独自ドメインで自分だけのメールアドレス
ちょんまげ英語塾 > WEB制作TIPS > Windows Live + 独自ドメインで自分だけのメールアドレス
Windows Liveとは
Windows Live (ウィンドウズ ライブ)とは、マイクロソフトが提供する一般消費者向けASPサービスの総称です。主なサービスとしては Windows Live Hotmail (WEBメール)、Windows Live Messenger (インスタントメッセンジャー、2013年にSkypeと統合予定)、Microsoft SkyDrive (オンラインストレージ)などがあり、基本的な機能については無料で利用することができます。
これらのサービスをユーザーが取得した独自ドメインにて運用できるのが、現在 Windows Live アドミンセンター と呼ばれているサービスで、このページではその Windows Live アドミンセンター と独自ドメインを組み合わせて自分だけのメールアドレスを作成する方法を解説していきます。
※ただしマイクロソフトのサービス展開がちょっと迷走気味で、サービスの名称が頻繁に変更されています。Windows Live や アドミンセンター の名称については今後また変更になるかも知れませんが、その時は適宜読み替えて対応してください。
WEBメールサービスも既存の Hotmail から新サービスの Outlook.com へと移行するべく現在プレビュー版が提供されています。
XXX@あなたのドメイン
こういうメールアドレスを2012年12月の時点で最大500件まで作成する事が出来ます。
独自ドメインについての解説及び取得方法はVALUE-DOMAINで独自ドメインを取得するを参考にして下さい。このページでは基本的にVALUE-DOMAIN(バリュードメイン)を利用した設定方法を紹介します。独自ドメインをお持ちでない方は、まずこちらでドメインを取得してください。
※DNSの解説 for ビギナーというページでDNSについて簡単に解説しています。VALUE-DOMAIN以外のネームサーバを利用している方はこちらをご覧になって適宜ご自分の環境に合わせて対応して下さい。
Windows Live アドミンセンターに申し込む
それでは Windows Live を独自ドメインにて利用するためにアカウントを作成します。Windows Live では複数のユーザーアカウントを利用する事ができるため、今後 Windows Live を管理するユーザーのアカウント(別の言い方をするとアドミンセンターのアカウント)を管理者アカウントと呼ぶことにします。
まず Windows Live アドミンセンター にアクセスして下さい。
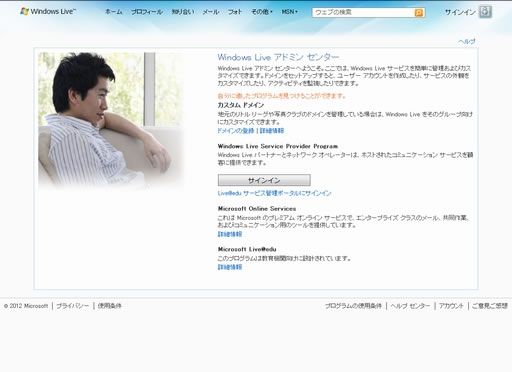
メニューから ドメインの登録 をクリックしてください。
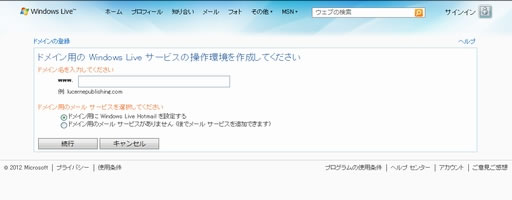
ご自分のドメインを入力して下さい。ドメインをお持ちでない方は、ドメイン取得料金の安さはもとより設定画面の解りやすさや日本語対応なども考慮にいれて国内の VALUE-DOMAIN(バリュードメイン) での取得をお勧めしています。
ドメインの取得方法についてはVALUE-DOMAINで独自ドメインを取得するを参考にして下さい。
ドメインをお持ちの方は ドメイン用に Windows Live Hotmail を設定する を選択して 続行 をクリックしてください。
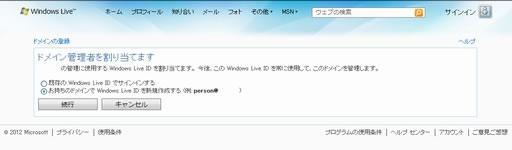
お持ちのドメインで Windows Live ID を新規作成する を選択して 続行 をクリックしてください。既に Windows Live ID (Microsoft アカウント) をお持ちの場合は、そちらで作業をすすめても良いかと思います。
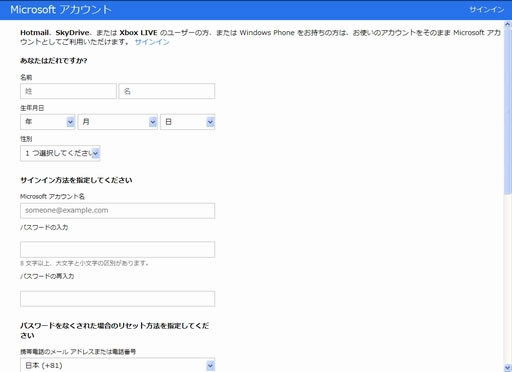
Microsoft アカウント (Windows Live ID) の作成画面ですが、この様にサービスに関する用語が統一を欠いているのが少しややこしいですね。必要な情報を入力し、同意する をクリックしてください。
Microsoft アカウント名 には既存のメールアドレスを入力します。この時入力したメールアドレスが 管理者アカウント名 (管理者メールアドレス) となります。
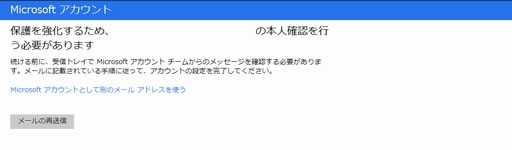
すると確認用のメールが入力したメールアドレスに送信されますので、そちらを開いて確認用のリンクをクリックします。
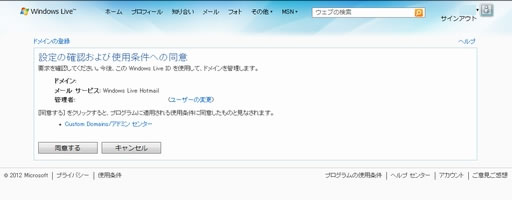
メールアドレスの確認が済めば、設定の確認と使用条件への同意画面が開きます。問題がなければ 同意する をクリックしてください。
ここまで終了したら、次はドメインの所有者であることの証明も兼ねて、MXレコードというものを設定します。
MXレコードの設定をする
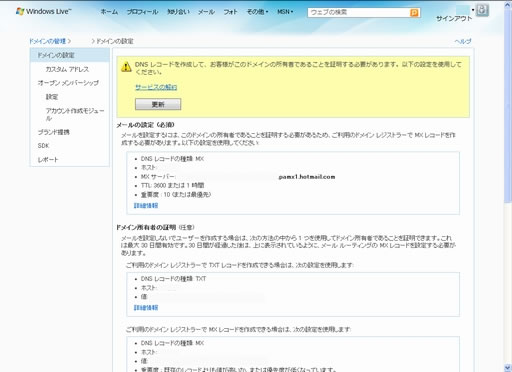
Windows Live アドミンセンターでの管理者アカウント作成が終わったら、次はドメイン所有者であることの確認も兼ねて、ドメインの DNS と呼ばれる設定のうち、MXレコードというものを設定します。
※このページでは VALUE-DOMAIN での設定の仕方を説明します。他社でドメインを取得した方は、DNSの解説 for ビギナー のページを参考にするなどして適宜対応してください。
それではブラウザで別のウィンドウまたはタブを開き、VALUE-DOMAINの管理画面のメニューから DNSレコード/URL転送の変更 を選択してDNSの設定画面に入ってください。
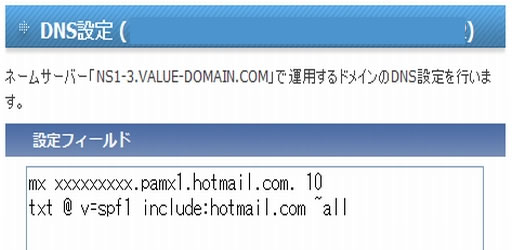
mx xxxxxxxxx(※設定例).pamx1.hotmail.com. 10
txt @ v=spf1 include:hotmail.com ~all
そして以上の様な2行を新たに加えて設定を保存するのですが、詳しい説明は以下の通りです。
上の行がいわゆる MXレコード と呼ばれるもので、実際に入力する文字列はアカウント毎に違います。Windows Live アドミンセンターの画面で、メールの設定(必須) と書かれている部分の MXサーバーという項目を見て入力してください。
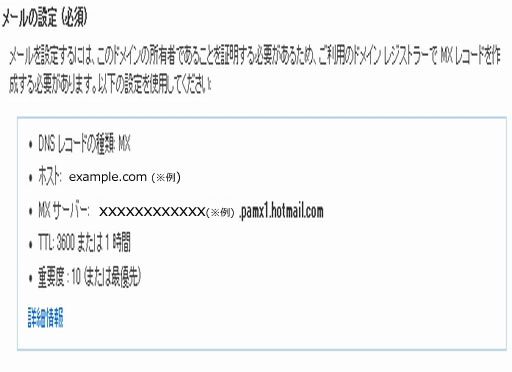
mx xxxxxxx(※この文字列はアカウント毎に違います).pamx1.hotmail.com. 10
真ん中部分の文字列に関してはWindows Live アドミンセンターの画面に表示された文字列のコピー&ペーストで構いませんが、全体を入力する際の注意点としては hotmail.com の後ろに.(ドット) をつけるのを忘れない事と、スペースを入れ忘れない事、文字の入力はすべて半角で行う事などです。
文字列を 123456789 と仮定した場合、以下のように入力します。
mx(スペース)123456789.pamx1.hotmail.com(ドット)(スペース)10
txt @ v=spf1 include:hotmail.com ~all
二番目のtxtから始まる行は SPFレコード と言って、あなたのドメインを偽装したなりすましメールを防ぐためのもので、特に必須の設定という訳ではありません。この行の hotmail.com の後ろには.(ドット) は付きませんので注意して下さい。こちらは行全体をコピー&ペーストしてもらって構いません。
もしこれ以前にxreaや他のメールサーバなどを利用していて他のMXレコードやSPFレコードが記入してあれば削除して下さい。
※VALUE-DOMAINでドメインを管理していても他社のネームサーバを利用していると上記の設定例は使えません。
特に一部のドメインは上位レジストラであるENOMのネームサーバに自動的に登録されている事がありますので、その場合はドメインの管理画面からネームサーバをVALUE-DOMAINのネームサーバに変更して下さい。
ドメインのDNS設定が終了したら Windows Live アドミンセンター の画面に戻り、一番上に表示されている 更新ボタン を押してください。
保存したDNSの設定が反映されるまでには多少時間がかかります (最大で48時間程度)。更新に失敗したらしばらく時間をおいてまた更新ボタンを押してみてください。
メールアドレスの作成
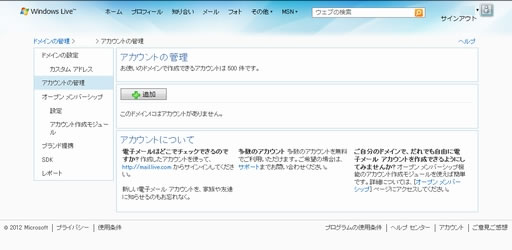
MXレコードの確認が終了すると上の様な画面が表示されまので、追加ボタンを押してアカウント(メールアドレス)を作成します。
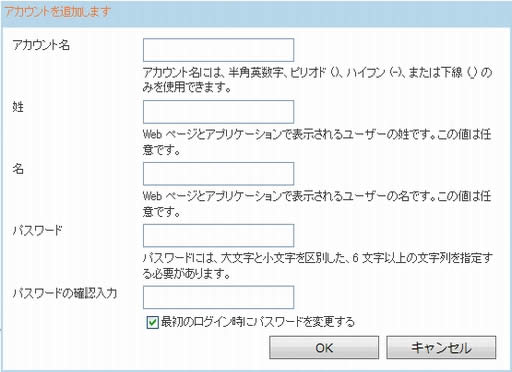
必要な情報を入力してOKをクリックしてください。2012年12月の時点で最大500件までアカウント(メールアドレス)を作成する事ができます。
※画面上にはパスワードは 6文字以上 と書いてありますが、私が試した限りでは 8文字以上 でないと駄目みたいです。
作成したメールアドレスは http://mail.live.com/ からログインする事によってPCやスマートフォンなどから使用する事ができます。
また現在はまだプレビュー版ですが、Hotmail よりも見た目がシンプルで多機能の新サービス、Outlook.com へと切り替えることもできます。Gmail を意識しているだけあってなかなかグッドだと私は思います。
Hotmail Outlook.com Gmail の機能比較ページはこちら
メールソフトの設定
ここまで済んだら作成したメールアドレスでWEBメール (Hotmail) を使用したメールの送受信をする事が出来ます。しかし中には使いなれたメールクライアントソフトでメールの送受信をしたいという方もいると思いますので、ここではそのやり方の概要だけを説明いたします。
メールソフトを使ったメールの受信には POP (ポップ:Post Office Protocol) と IMAP (アイマップ:Internet Message Access Protocol) の2種類の方法がありますが、残念なことに現在のところ Hotmail も Outlook.com も IMAP によるアクセスはできません。ですからメールソフトを使用する場合のプロトコルは POPダウンロードに限定されます。
メールソフトの設定に必要な情報は、作成したメールアドレス (アカウント名) とそのパスワードの他は以下の通りです。メールの送受信はメールソフト側の設定のみで行う事ができ、サーバ側の設定は特に必要ありません。
| 受信サーバーアドレス POP:pop3.live.com |
ポート番号:995 | SSL/TLS:有効 |
| 送信サーバーアドレス SMTP:smtp.live.com |
ポート番号:587 (25) | SSL/TLS:有効 SMTP認証:有効 |
なおWEBブラウザの Firefox が有名な Mozilla が開発しているメールクライアントソフトである Thinderbird (サンダーバード) の最新版を使うと、メールアドレスとパスワードだけ入力すれば後は勝手に設定してくれます。
またデフォルトの設定だと、メールクライアントを使用したPOPダウンロードによってメールを受信しても、メールやファイルは削除されずWEB上に残るようになっています。これを変更したい方は Hotmail や Outlook.com のオプション設定から、
アカウントの管理 POP およびダウンロード済みメッセージの削除 にアクセスして設定を変更してください。
以上で Windows Live と独自ドメインを組み合わせてメールアドレスを作成する方法の解説を終わります。お疲れ様でした。