Google Apps + 独自ドメインで自分だけのメールアドレス
ちょんまげ英語塾 > WEB制作TIPS > Google Apps + 独自ドメインで自分だけのメールアドレス
重要なお知らせ:CAUTION!
2012年12月6日以降、Google Apps(無償版)の新しいアカウントは提供されなくなりました。既に無償版のアカウントをお持ちのユーザーは、引き続き無料で使用できます。詳細はこちらをご覧ください。
Google Apps の代替サービスとして、Microsoft の Hotmail を独自ドメインで利用する事もできます。取り急ぎ以下に解説ページを作りましたので、よろしければ参考にしてください。
Windows Live + 独自ドメインで自分だけのメールアドレス
※Google Apps (無償版)の突然の新規募集停止で困っている方が他にもいたら、上のページを紹介していただくと幸いです。
Google Appsとは
Google Apps(グーグルアップス)とは検索エンジンで有名なGoogle(グーグル)が提供しているWEBアプリケーションを集めたサービスです。Gmail,Googleカレンダー,Googleトーク,Googleドキュメントなどを無料またはサポート付きサービスを有料で利用する事が出来ます。個人や小規模なグループには無料のサービスで十分です。
※2012年12月6日をもって、無償版の新規募集は終了しました。
このページでは Google Apps と独自ドメインを組み合わせて自分だけのメールアドレスを作成し、OutlookExpress などのメールソフトでメールを送受信する方法を解説します。
XXX@あなたのドメイン
こういうメールアドレスを好きなだけ作成する事が出来ます。
(※無料の Google Apps は最大10個まで。)
独自ドメインについての解説及び取得方法はVALUE-DOMAINで独自ドメインを取得するを参考にして下さい。このページでは基本的にVALUE-DOMAIN(バリュードメイン)を利用した設定方法を紹介します。独自ドメインをお持ちでない方は、まずこちらでドメインを取得してください。
※DNSの解説 for ビギナーというページでDNSについて簡単に解説しています。VALUE-DOMAIN以外のネームサーバを利用している方はこちらをご覧になって適宜ご自分の環境に合わせて対応して下さい。
Google Appsに申し込む
それでは Google Apps を利用するために(管理者)アカウントを作成します。Google Apps では複数のユーザアカウントを利用する事ができるため、今後 Googole Apps を管理するユーザのアカウントを管理者アカウントと呼ぶことにします。
※このページは Google Apps (無償版) の利用を前提として作成されたものですが、現在では無償版の新規アカウントは作成できません。
すでに無償版のアカウントをお持ちの方や、有料版の Google Apps for Business の利用を検討されている方はご自分で適宜読み替えて対応してください。
まずGoogle Appsにアクセスして下さい。
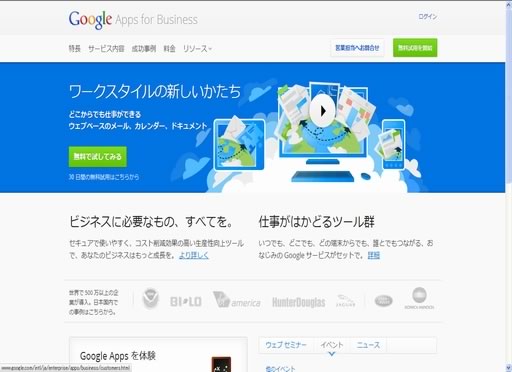
このページでは個人や小規模なグループを想定して無料の Google Apps の解説をします。左上のメニューから 料金 をクリックして無料版と有料版の機能の比較ページを表示してください。
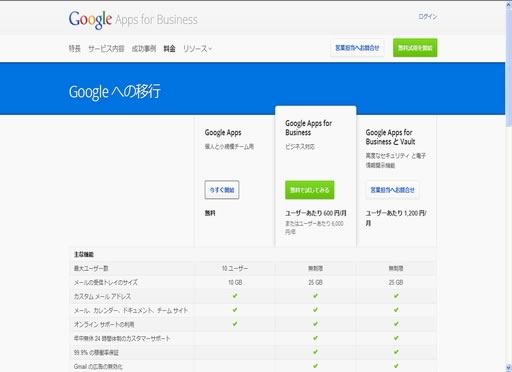
無料の Google Apps と 有料の Google Apps for Business の機能比較ページです。業務用途でサポートが必要な場合や大規模なグループの場合には有料の Google Apps for Business の利用が必要となります。
無料版で問題がなければ 今すぐ開始 のリンクをクリックして下さい。なお Google は無料版をあまり使って欲しくないのか、無料版へのリンクは Google Apps のサイトが更新される度に解りにくい場所に移動されたり、URLが変更されたりします。
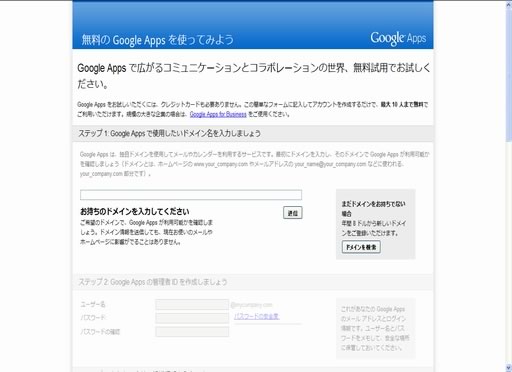
ご自分のドメインを入力して下さい。ドメインをお持ちでない方は Google で取得する事も出来ますが、設定画面の解りやすさや日本語対応なども考慮にいれて国内の VALUE-DOMAIN(バリュードメイン) での取得をお勧めしています。
ドメインの取得方法についてはVALUE-DOMAINで独自ドメインを取得するを参考にして下さい。
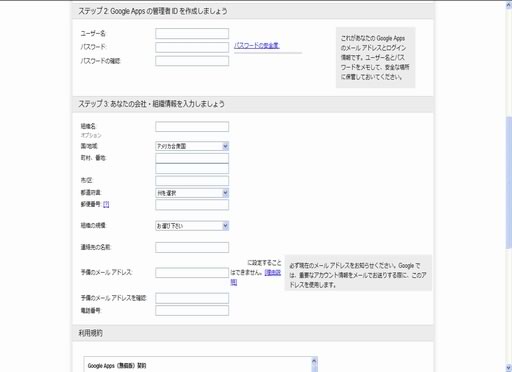
必要な情報を入力します、なおGoogle Appsのユーザーアカウントは管理者も一般ユーザも
ユーザー名@あなたのドメイン
と言うメールアドレスによって管理されます。つまりここで作成するメールアドレスが管理者メールアドレスとなります。
必要事項を入力し規約を読んだら 同意して、アカウントを作成します をクリックして下さい。同意すれば管理者アカウントの作成は完了です。実際に利用するにはドメインの所有者である事を確認する必要があります。
ドメインの所有権を確認する
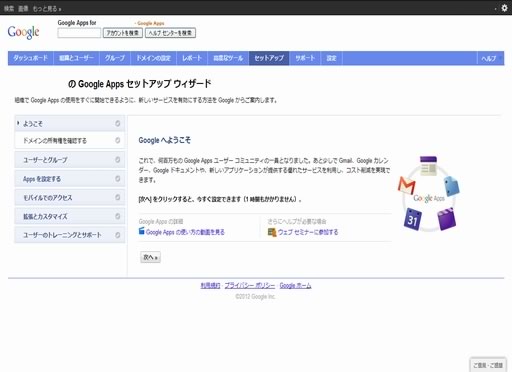
管理者アカウントを作成したら Google Apps にログインします。すると上のようなセットアップウィザードが開きます。このままこのウィザードを使って Google Apps の設定をしても良いのですが、このページではウィザードを使わずメールを作成するのに最低限必要な設定だけを説明します。
上部メニューから ダッシュボード をクリックしてください。
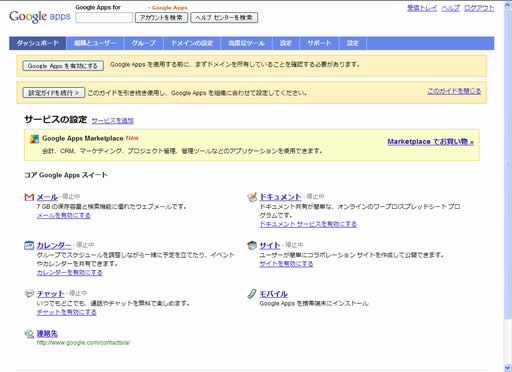
ダッシュボードに入りました。Google Appsを利用するためにはドメインの所有権を確認する必要があります。Google Appsを有効にする のリンクをクリックして下さい。
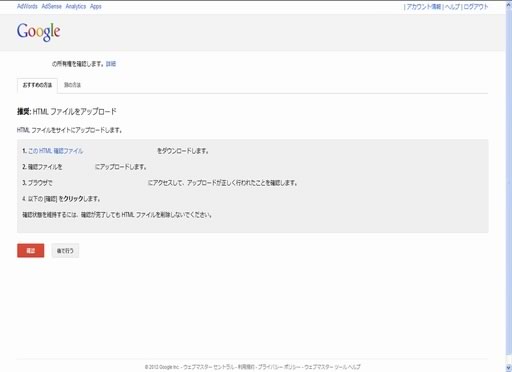
ドメインの所有権を確認するためにはドメイン名で公開されたWEBサーバ上にGoogleの指定するHTMLファイルをアップロードするか(※例)、ドメインのDNS設定にGoogleの指定する TXT(テキスト)レコードを書き加える必要があります。
※例
上の画面に表示される HTML確認ファイル をダウンロードし、使用するドメインのルートディレクトリにアップロードして、確認ボタンをクリックしてください。
このページではWEBサーバを使用していない方のためにTXTレコードを書き加える設定を説明します。HTMLファイルをアップロードする方法を選ばれた方は画面の指示に従って確認を終えたら、MXレコードの設定をする へ進んでください。
メニュータブから 別の方法 をクリックしてください。
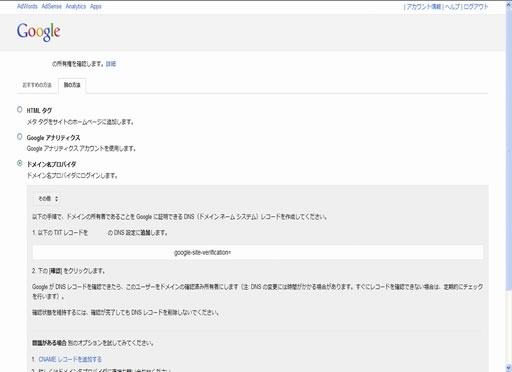
3種類の方法が記載されていますが、ドメイン名プロバイダ を選択し、ドメイン レジストラまたはプロバイダを選択 のプルダウンから その他 を選びます。
そうすると以下のような文字列が表示されますので、選択してコピーしてください。
google-site-verification=XXXXXXXXXXXXXX
(XXXXXは個別の文字列)
次にVALUE-DOMAINでのTXTレコードの設定の仕方を説明しますので、ブラウザで別のウィンドウを開きVALUE-DOMAINのメニューからDNSレコード/URL転送の変更を選択してDNSレコードの管理画面に入ります。
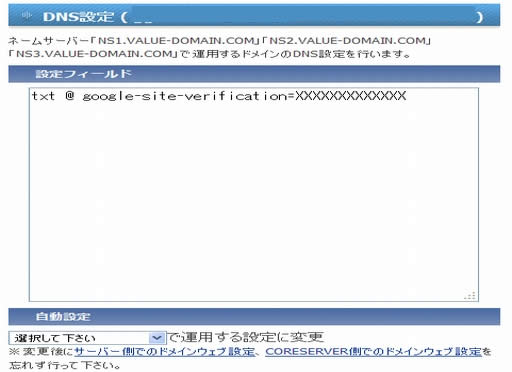
DNSレコードの編集画面です。
txt @ google-site-verification=XXXXXXXX
上記の様に txt @ の後に先ほどコピーした文字列をペーストして保存してください。注意点としてはスペースも含めて文字は全て半角で入力します。
設定をしたら所有権の確認の画面に戻り、しばらく時間をおいてから確認ボタンをクリックしてください。
保存したDNSの設定の反映やドメイン所有権の確認には時間がかかる場合があります。根気よく待って下さい。
※VALUE-DOMAINでドメインを管理していても他社のネームサーバを利用していると上記の設定例は使えません。
特に一部のドメインは上位レジストラであるENOMのネームサーバに自動的に登録されている事がありますので、その場合はドメインの管理画面からネームサーバをVALUE-DOMAINのネームサーバに変更して下さい。
MXレコードの設定をする
無事にドメインの所有権の確認が終わったら次はあなたのドメインでメールを送受信できるようにDNSの設定をします。先ほどはTXTレコードというものを設定しましたが、今度はMX(エムエックス)レコードというものを設定します。
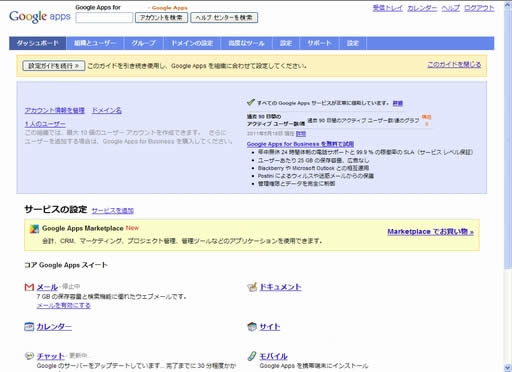
まずダッシュボード下部のメニューから メールを設定する をクリックして下さい。
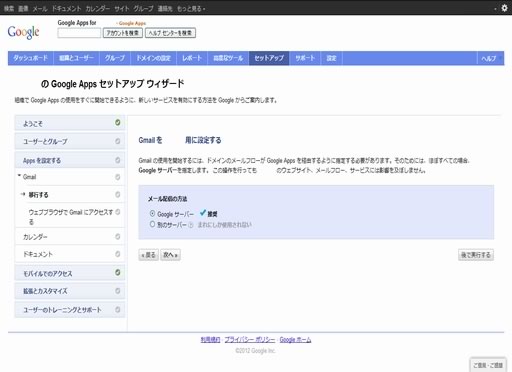
すると再びセットアップウィザードが開きますので、Appsを設定する から Gmail を選んで、メール配信の方法で Googleサーバー を選んで 次へ をクリックし、MX レコードを変更しましたか?というページが表示されるまで適当にページを進めてください。
モバイルでのアクセス など他の設定は必要に応じて後ほど設定すれば良いです。
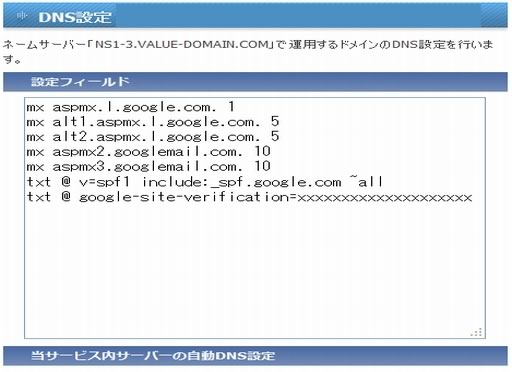
そしてこちらも再びVALUE-DOMAINのページを開き、メニューからDNSレコード/URL転送の変更を選択してDNSレコードの管理画面に入ります。
mx aspmx.l.google.com. 1
mx alt1.aspmx.l.google.com. 5
mx alt2.aspmx.l.google.com. 5
mx aspmx2.googlemail.com. 10
mx aspmx3.googlemail.com. 10
txt @ v=spf1 include:_spf.google.com ~all
そして以上の6行を新たに加えて設定を保存して下さい。コピー&ペーストで構いません。キーボードで入力する場合はcom.の様に後ろに.(ドット)を付けるのを忘れないで下さい。
一番下のtxtから始まる行はSPF(エスピーエフ)レコードと言って、あなたのドメインを偽装したなりすましメールを防ぐためのものです。この行のcomの後ろには.(ドット)は付きませんので注意して下さい。
もしこれ以前にxreaや他のメールサーバなどを利用していて他のMXレコードやSPFレコードが記入してあれば削除して下さい。
保存したDNSの設定が反映されるまでには多少時間がかかります。
※VALUE-DOMAINでドメインを管理していても他社のネームサーバを利用していると上記の設定例は使えません。
特に一部のドメインは上位レジストラであるENOMのネームサーバに自動的に登録されている事がありますので、その場合はドメインの管理画面からネームサーバをVALUE-DOMAINのネームサーバに変更して下さい。
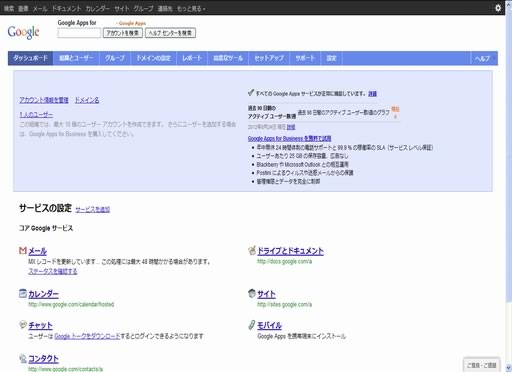
DNSの設定が終了したら Google Apps のダッシュボードに戻ります。
すると「MX レコードを更新しています… この処理には最大 48 時間程度かかることがあります」と表示されます。確認が終わるまで根気良く待ちましょう。
MXレコードの確認が終われば作成した自分のメールアドレスで、Gmailを使ってのメールの送受信が出来るようになります。
メールソフトで送受信できるようにする
ここまで済んだら作成したメールアドレスでWEBメール(Gmail)を使用したメールの送受信をする事が出来ます。しかしどうせならOutlookExpressなどのメールソフトを使ってメールの送受信が出来るようになると便利です。ここではOutlookExpressでの設定の仕方を解説します。
POPダウンロードを有効にする
まず始めにGoogle AppsのダッシュボードからGmailへ移動します。 画面右上の受信トレイのリンクをクリックして下さい。
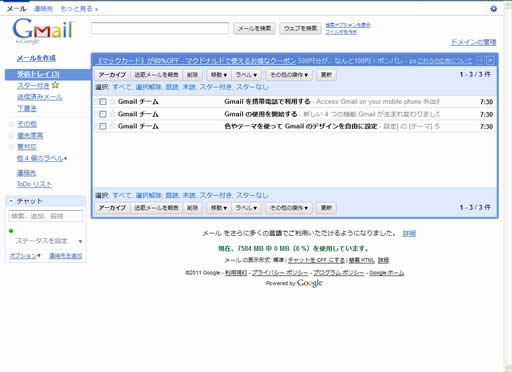
Gmailにログインしました。次に右上の歯車マークをクリックしてメール設定を選択して下さい。そして表示された設定画面からメール転送とPOP/IMAPのタブをクリックして下さい。
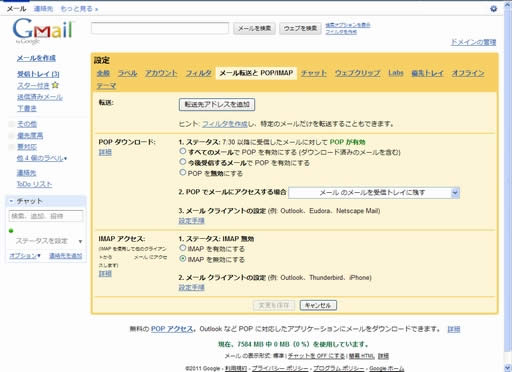
メールソフトを使ったメールの受信にはPOP(ポップ:Post Office Protocol)とIMAP(アイマップ:Internet Message Access Protocol)の2種類の方法がありますが、ここではPOPでのやり方を解説します。複数のPCやスマートフォンから同じメールアドレスにアクセスする場合やGmailと連携して使用する場合は IMAP の方が便利だったりしますので、そういう方は適宜ご自分で対応してください。
真ん中のPOPダウンロードの項目1.すべてのメールでPOPを有効にするのラジオボタンをチェックして下さい。 今後受信する~を選んでも同じです。項目2.POPでメッセージにアクセスする場合もご自由に選んで下さい。
選び終わったら変更を保存をクリックして下さい。
次に項目3.メールクライアントの設定に入りますが、ここの設定手順をクリックすると主なメールソフトでの設定方法が解説されています。この次はOutlookExpressを使用していてGoogleの説明では解りにくかった方のために解説をします。
メールソフト(クライアント)の設定をする
それではOutlookExpressの設定に移ります。OutlookExpressを起動して下さい。
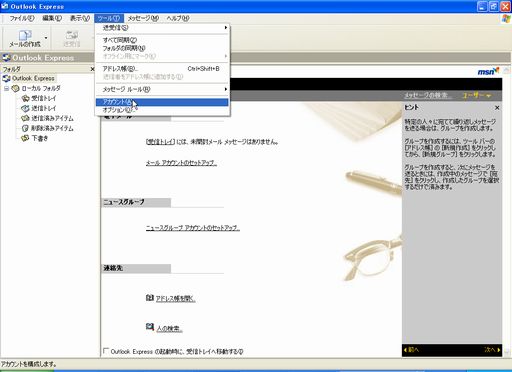
上部のツールタブを選択しアカウントをクリックします。
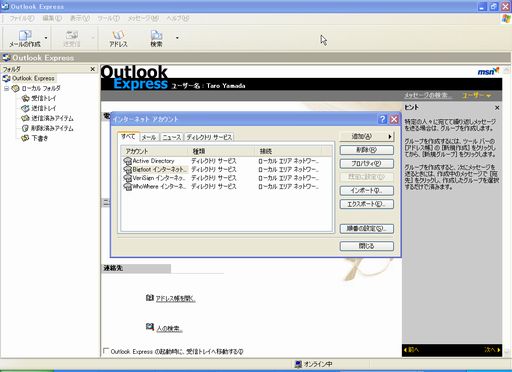
表示されたウインドウの右上の追加をクリックし、次にメールをクリックします。
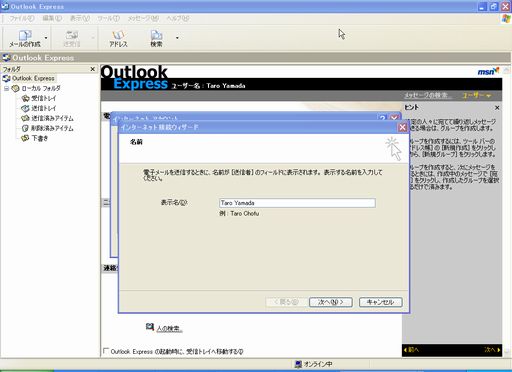
表示名を入力します。メールを送信した時にここで入力した名前が相手側に表示されます。
次へをクリックするとメールアドレスの入力画面になりますので、作成したメールアドレスを入力して下さい。
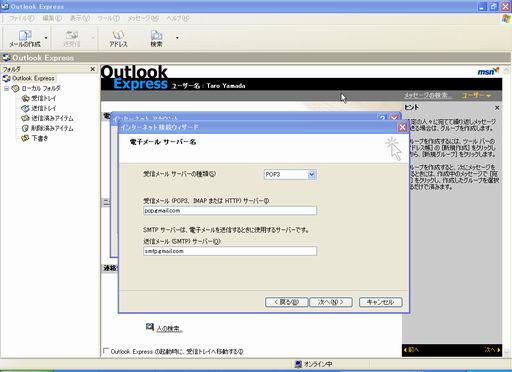
電子メールサーバ名の入力画面です。
電子メールサーバの種類はPOP3
受信メール (POP3、IMAP または HTTP) サーバーには、pop.gmail.com
送信メール (SMTP) サーバーには、smtp.gmail.com
と入力して次へをクリックして下さい。
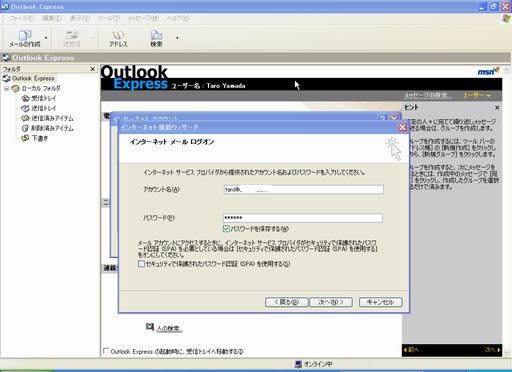
アカウントとパスワードを入力します。
アカウントは ユーザー名@あなたのドメイン のメールアドレスです。
パスワードはGoogle AppsまたはGmailのログインパスワードです。
パスワードを保存するは適宜選択して下さい。
入力が終わったら次へをクリックし、完了をクリックして下さい。

表示されたウインドウのpop.gmail.comを選択してプロパティをクリックします。次に詳細設定タブをクリックして下さい。
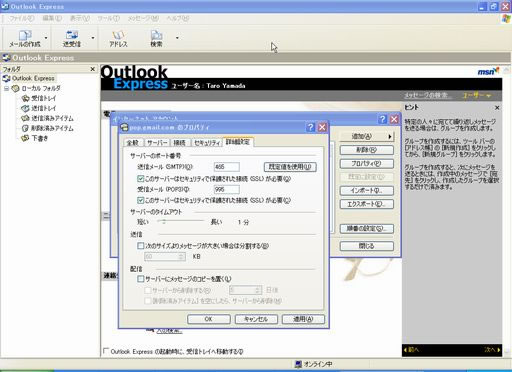
送信メール (SMTP)の下のこのサーバーはセキュリティで保護された接続 (SSL) が必要の横のチェックボックスをオンにして下さい。
送信メール (SMTP)欄に465と入力して下さい。
受信メール (POP3)の下のこのサーバーはセキュリティで保護された接続 (SSL) が必要の横のチェックボックスをオンにして下さい。
受信メール (POP3)欄に995と入力して下さい。(自動的に変わる場合があります)
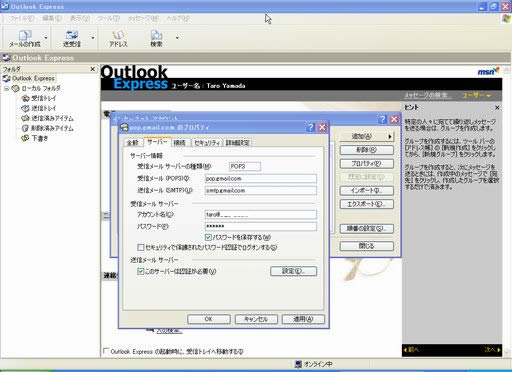
次にサーバータブをクリックして、このサーバーは認証が必要のチェックボタンをオンにして下さい。
OKを押します。
送受信ボタンを押してみて問題なくサーバにアクセスしたら設定は終了です。
お疲れ様でした。なおGoogle Appsの管理画面のメニューから組織とユーザーに入り、新しいユーザーを作成をクリックすると無償版では最大10個までユーザーアカウント(メールアドレス)を作成する事が出来ます。