MODxをxreaにインストールする
ちょんまげ英語塾 > WEB制作TIPS > MODxをxreaにインストールする
MODx(モドエックス)とは
MODxとは、オープンソースで開発され、誰でも無料で利用できるCMS(Content Management System)です。
ツリー型のドキュメント管理が特長で、機能を追加して様々なWEBサイトを構築することができます。高度なキャッシュ制御による素早いレスポンス、Ajaxの採用されたスタイリッシュで操作性の良い管理画面、テンプレートの柔軟な編集性、URL設定の自由度の高さ、などなど非常に洗練された高機能なCMSです。
サーバにインストールする Dreamweaver みたいなものと言えばWEBデザイナーの人にはかなり興味が沸くのではないでしょうか。ちょっとブログを書こうというには機能が多すぎる面もありますが、本格的なWEBサイト構築を目的とする場合は企業ユースにも十分に耐える将来有望なCMSです。
このページではデジロック社の運営するxreaやcoreserverにMODxをインストールする方法を解説していきます。
サーバの準備
サーバを確保する
MODxをインストールする前に公開するサーバを確保する必要があります、このページではxreaを中心に説明して行きますが、他のサーバを利用されている方は適宜対応してインストールして下さい。
MODx 動作環境 ※Ver. 0.9.x現在
PHP 4.4.x 以上 5.2.x 以上推奨
MySQL 4.1.x 以上 5.0.x 以上推奨
(但し、5.0.51ではバグが発生する)
まだサーバを借りていない、独自ドメインも持っていないという方はそれぞれ下記のページを参考に取得して下さい。
サーバが確保できたら、MODxを公開するURL・ディレクトリに従ってDNSの設定をして、公開ディレクトリを作成して下さい。DNSの設定については上記xrea + VALUE-DOMAINでサイト運営のサーバアカウントにドメインを設定するの部分を参考にして下さい。
データベースの作成
MODxをインストールする前にデータベースを準備する必要があります。
まずxreaのご自分のサーバの管理画面にログインし(バリュードメインの管理画面からサーバーアカウントの登録・管理・購入→サーバ設定)管理メニューからデータベースを選びクリックして下さい。
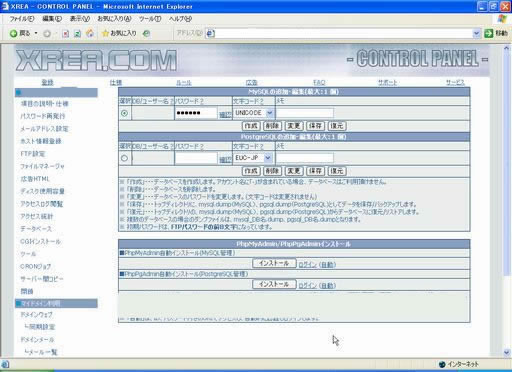
MySQLの追加編集の部分を選択し、パスワードを入力し、文字コードをUNICODEにして作成ボタンを押して下さい。これでデータベースの作成は完了です。DB・ユーザ名及びパスワードを忘れない様にして下さい。
※サーバのMySQLのバージョンによってはEUC-JPしか選択できない場合がありますが、その場合EUC-JPでも構いません。
MODxをサーバにインストールする
MODxファイルのダウンロードとアップロード
MODxのファイルは公式サイトから入手します。
ダウンロードしたファイルを解凍して、フォルダの中身を全てFTPクライアントソフトを使用してアップロードして下さい。
インストールウィザード
MODxはインストールウィザードを使用して設定を検証しながらインストールを進めます。途中でエラーが出たら設定が間違っている可能性がありますので、該当する設定を再確認して下さい。
まずWEBブラウザでMODxファイルをアップロードしたディレクトリにアクセスします。
例
http://example.com/
http://example.com/modx/
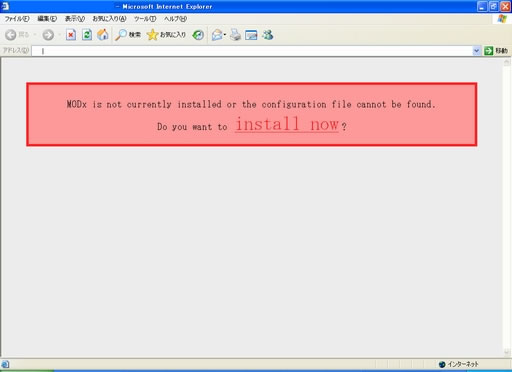
インストールウィザードが開始されました、install now をクリックして下さい。
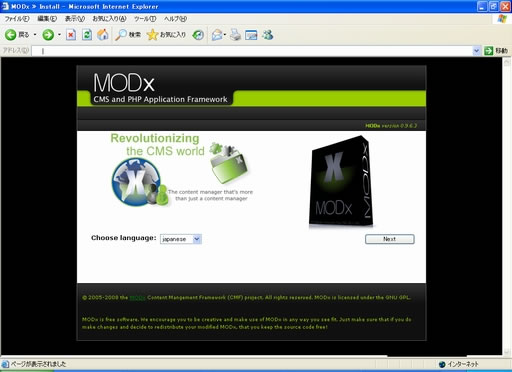
インストール言語の選択です、Japanese を選択して Next をクリックして下さい。
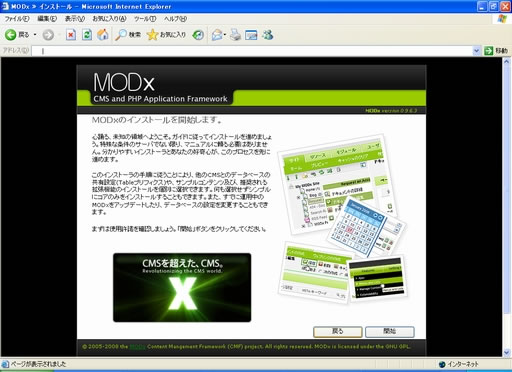
日本語の画面が表示されました、開始をクリックして下さい。
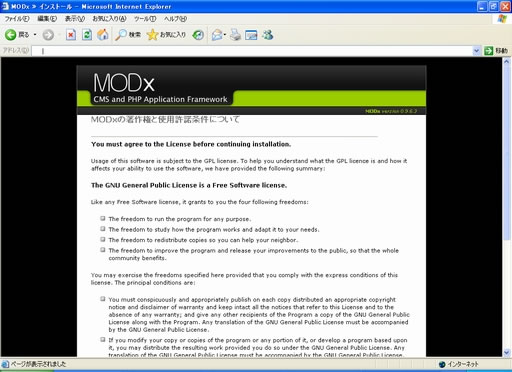
ライセンスの使用許諾条件が表示されます。ライセンスに同意するをチェックして進むをクリックして下さい。
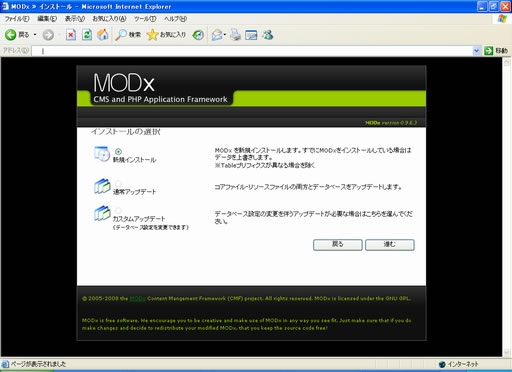
新規インストールを選択して、進むをクリックして下さい。
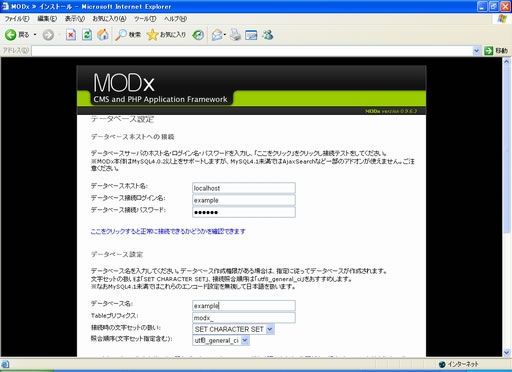
データベースの設定です。
データベースのホスト名は localhost、
データベースの接続ログイン名は先程設定したDB・ユーザ名を、
データベースの接続パスワードは先程設定したデータベースパスワードをそれぞれ入力して、
ここをクリックすると正常に接続できるかどうかを確認できます
をクリックして接続を確認して下さい。
接続できますと表示されたら、下へ移動して
データベース名に先程設定したDB・ユーザ名を、
Tableプリフィクス・接続時の文字セットの扱いはデフォルトのままで、
照合順序にはデータベースの文字コードがUnicodeならutf_general_ci 、EUC-JPならeucjpms_japanese_ci を選択して、
ここをクリックして指定条件による既存データベースとのマッチングを確認できます。権限がある場合は、ここで条件を指定しデータベースを新規に作成できます
をクリックして確認して下さい。
問題ありませんと表示されたら、下へ移動して
ログイン名、e-mail、パスワードをそれぞれ入力して進むをクリックして下さい。
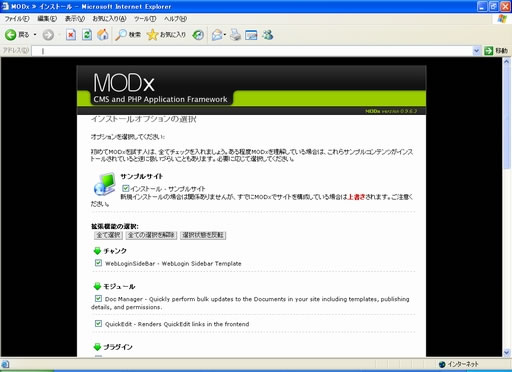
インストールオプションの選択です。サンプルサイトのインストールを含め、全てを選択した状態でインストール実行をクリックして下さい。
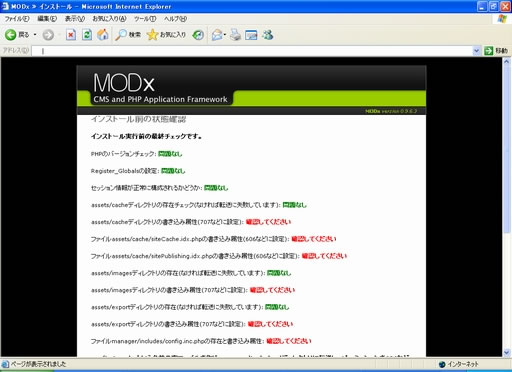
ディレクトリとファイルのパーミッションチェックです。
赤字で表示された以下のディレクトリのパーミッションをFTPクライアントソフトで707に変更して下さい。
assets/cache
assets/images
assets/export
同様に以下のファイルのパーミッションを606に変更して下さい。
assets/cache/siteCache.idx.php
assets/cache/sitePublishing.idx.php
しかし、manager/includes/config.inc.php という名前のファイルは存在しませんので、
同じディレクトリにある config.inc.php.blank というファイルを config.inc.php にリネームしてパーミッションを606に変更して下さい。
パーミッションを変更したら再チェックをクリックして下さい。
全て問題なければインストール実行をクリックして下さい。
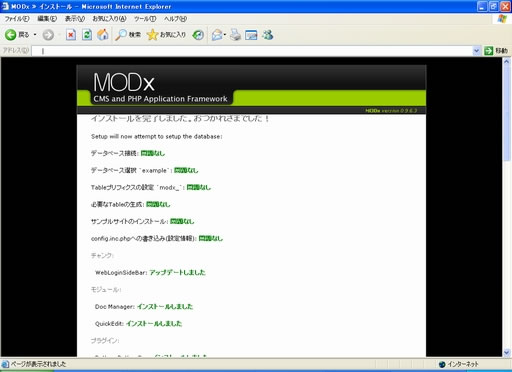
インストールが完了しました。閉じるをクリックして下さい。
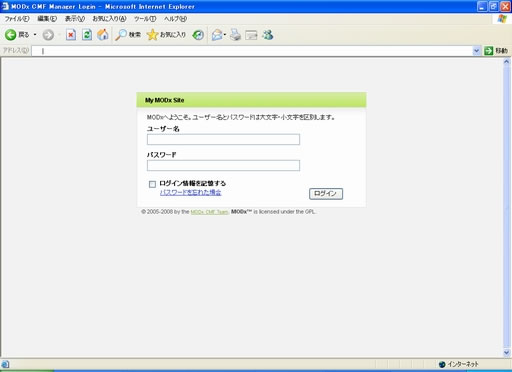
ログイン画面です、ユーザー名とパスワードを入力してログインして下さい。
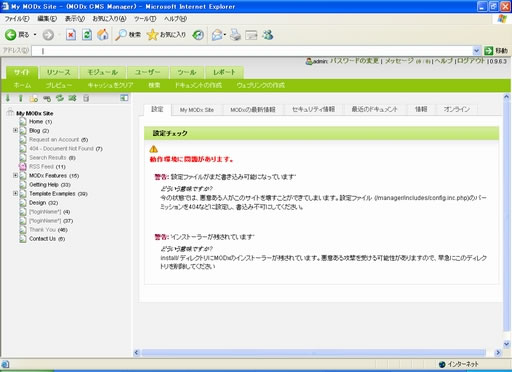
管理画面にログインしました。
画面の警告に従って、
/manager/includes/config.inc.php のパーミッションを 404 に変更し、/install/ ディレクトリを削除して下さい。
SEOの為にフレンドリURLを利用される方はMODxインストールディレクトリにある ht.access というファイルを .htaccess という名前にリネームして保存して下さい。
またMODxの公開ディレクトリを http://example.com/modx/ のようにドメイン直下以外のディレクトリで公開される方は、上記の.htaccessファイルの中の
RewriteBase /
という部分を
RewriteBase /modx/
の様に環境に応じて書き換えて下さい。
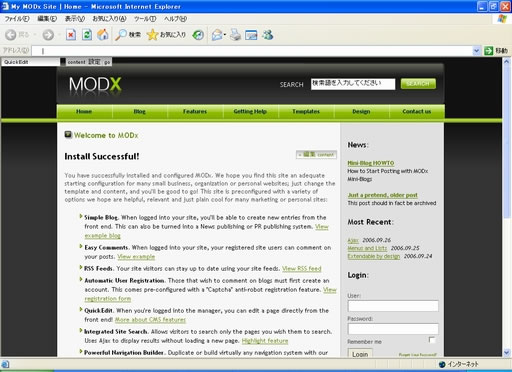
作成されたサイトにアクセスしています。
とりあえずイメージをつかむためのサンプルサイトが表示されています。このサイトをいじり倒して操作に慣れてから本番のサイトを構築して下さい。
以上でMODxのインストールは完了です、お疲れ様でした。