WordPressをxreaにインストールする
ちょんまげ英語塾 > WEB制作TIPS > WordPressをxreaにインストールする
WordPress(ワードプレス)とは
WordPressとはオープンソースで開発され、誰でも無料で利用できるブログ・CMS (Content Management System) プラットフォームです。WEBサーバなどにインストールして使用しますが、無料ブログサービスなどとは違いその自由度の高さが世界中のユーザーから高い評価を得ています。またWEB標準に準拠した美麗なテンプレートの数々、目的別に用意された豊富なプラグイン集、直感的に扱える管理画面など自由でありながらも、それほどの専門的知識を必要とせずにブログを運営する事が出来ます。
またインストールやアップグレードなどの作業もこれまでのツールに比べたら驚くほど簡単です。これまで無料ブログのカスタマイズ性能の低さやサーバのレスポンスの遅さに不満を抱いていた人はWordPressを利用すればそれらの問題はことごとく解決するでしょう。
なおオープンソースソフトウェアであるWordPressにはWordPress 日本語版とWordPress MEという2種類の日本語環境WordPressがありましたが、2008年3月でWordPress MEは開発を終了しています。これからWordPressを利用される方はWordPress 日本語版をインストールして下さい。
このページではデジロック社の運営するxreaやcoreserverにWordPressを手動でインストールする方法を解説して行きます。
サーバの準備
サーバを確保する
WordPressをインストールする前に公開するサーバを確保する必要があります、このページではxreaを中心に説明して行きますが、他のサーバを利用されている方は適宜対応してインストールして下さい。
WordPress 動作環境 ※Ver. 3.2 以降
PHP 5.2.4 以上 (PHP 5.4 以上推奨)
MySQL 5.0.15 以上 (MySQL 5.5 以上推奨)
まだサーバを借りていない、独自ドメインも持っていないという方はそれぞれ下記のページを参考に取得して下さい。
サーバが確保できたら、WordPressを公開するURL・ディレクトリに従ってDNSの設定をして、公開ディレクトリを作成して下さい。DNSの設定については上記xrea + VALUE-DOMAINでサイト運営のサーバアカウントにドメインを設定するの部分を参考にして下さい。
データベースの作成
WordPressでは投稿記事やコメント、設定データなどほとんどのテキストデータをデータベース(DB・SQL)というサーバソフトウェアに格納して利用しますので、インストール前にデータベースを準備する必要があります。
まずxreaのご自分のサーバの管理画面にログインし(バリュードメインの管理画面からサーバーアカウントの登録・管理・購入→サーバ設定)管理メニューからデータベースを選びクリックして下さい。
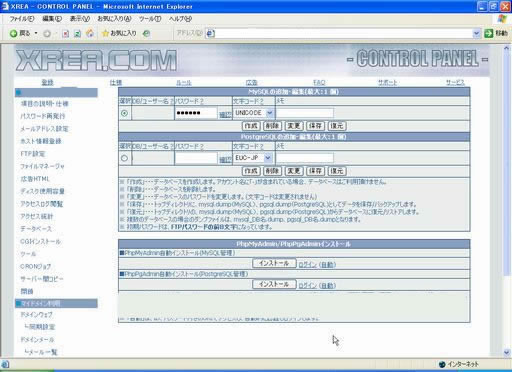
MySQLの追加編集の部分を選択し、パスワードを入力し、文字コードをUNICODEにして作成ボタンを押して下さい。これでデータベースの作成は完了です。DB・ユーザ名及びパスワードを忘れない様にして下さい。
WordPressをサーバにインストールする
WordPressファイルのダウンロード
まずWordPress 日本語のサイトから最新のWordPressファイルをダウンロードして解凍して下さい。このページを作成時の最新バージョンは2.5.1ですので、バージョンが更新されていたら適宜対応して下さい。
※4.2.2でもインストールと動作を確認し、ページ内容に修正を加えました。
コンフィグファイルの設定
解凍して出来たwordpressフォルダからwp-config-sample.phpというファイルをテキストエディタ(※注意)で開いて編集します。
※注意
Windows環境の場合「メモ帳」や「ワードパッド」は使わず、TeraPadやサクラエディタなどのフリーの高機能エディタを使用して下さい。 MacやUnix系OSの方はUTF-8を扱えるエディタならば問題ありません。
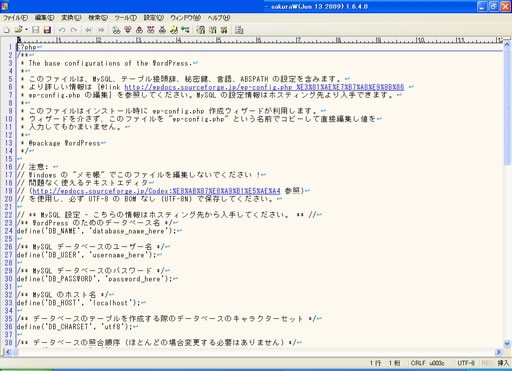
まずMySQLのログイン情報を設定します。
/** WordPress のためのデータベース名 */
define('DB_NAME', 'database_name_here'); の
database_name_here と
/** MySQL データベースのユーザー名 */
define('DB_USER', 'username_here'); の
username_here の部分に
データベース作成時に表示されていたDB名・ユーザ名を入力して下さい。xreaではこの二つは同じものとなります。
次に、
/** MySQL データベースのパスワード */
define('DB_PASSWORD', 'password_here'); の
password_here の部分に
データベース作成時に入力したパスワードを入力して下さい。
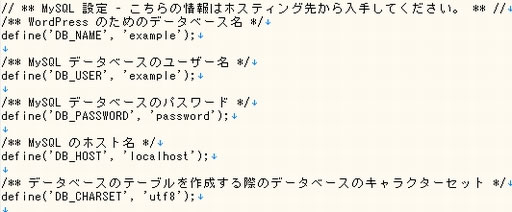
DB名・ユーザ名を example、DBパスワードを password とすると上の画像の様になります。文字列はそれぞれご自分の環境に置き換えて記入して下さい。
次に認証用ユニークキーを設定します。
define('AUTH_KEY', 'put your unique phrase here'); から始まる8行の put your unique phrase here の部分にそれぞれ別の適当な文字列を入力するのですが、さすがに考えるのが面倒くさいので、
https://api.wordpress.org/secret-key/1.1/salt/
にアクセスして表示される文字列をコピーして、設定例に上書きペーストしてください。
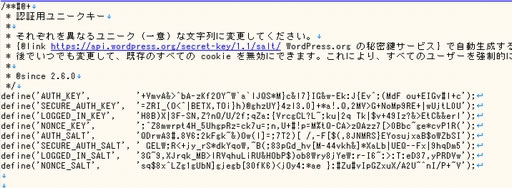
画像にするとこんな感じです。これらのランダムな文字列はブラウザに保存されるクッキーを暗号化する為に使用されます。
入力がすべて完了したら「名前を付けて保存」などを選択してファイル名を wp-config.php にして別ファイルとして保存します。
WordPressファイルのアップロード
コンフィグファイルの編集が終わったらwordpressフォルダの中のファイル全てを公開するディレクトリにFTPクライアントソフトを使用してアップロードして下さい。
アップロードが完了したら
http://example.com/wp-admin/install.php
http://example.com/wordpress/wp-admin/install.php
などにブラウザでアクセスします。太字より前の部分はご自分の環境に合わせて適宜変更して下さい。
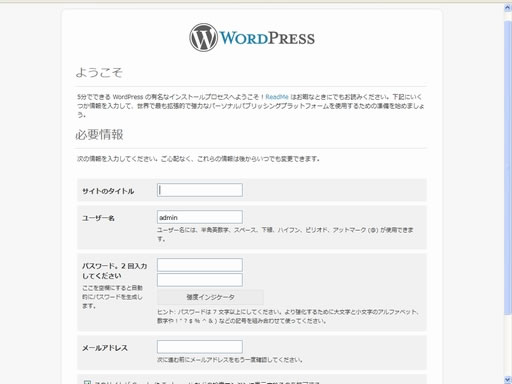
必要事項を記入してWordPressをインストールをクリックして下さい。インストール完了の画面が表示されたら、インストールは終了です。
上の画像の様な画面が表示されない場合は、データベースの設定及びコンフィグファイルの設定が間違っていないか確認して下さい。
セーフモード対策
以下はデフォルトでモジュール版PHPが動作する従来のサーバでの説明です。2014年12月から始まったサーバソフトウェアのアップデート済みのサーバ及び s501以降のサーバ、coreserverなどデフォルトでCGI版PHPが動作するサーバではセーフモードに関する問題は発生しません。
xreaではセキュリティ上の観点から、モジュール版PHPのセーフモードの設定がONになっています。セーフモードとは主にPHPのアクセス権限に関する設定で、詳しい説明はここではしませんが、これによってテンプレートの書き換え・テンプレートの自動インストール・画像のアップロード・WordPress本体の自動アップグレード・プラグインの自動インストール・自動アップグレード・プラグイン本体などが上手く動作しない事があります。
これに対処する方法は大きく分けて二つありますので簡単に説明します。
1.モジュール版PHPではなく、CGI版PHPを使用する
CGI版PHPならばユーザー権限で実行されるのでセーフモードによる制限がかかりません。
方法としてはWordPressをインストールしたディレクトリに .htaccess というファイルを作成して、
AddHandler application/x-httpd-phpcgi .php
という1行を記述してください。
ただしCGI版PHPはモジュール版PHPに比べて動作が遅く、負荷もかかります。また一部のブラウザでフィードが正常に表示されないなどの不具合が起こる場合もあります。
※WordPress2.8からCGI版PHPで動かすと一部のブラウザでダッシュボードのレイアウトが崩れるという症状が報告されています。
これを回避するにはインストール時に編集した
wp-config.php ファイルの適当な位置にdefine( 'CONCATENATE_SCRIPTS', false );
という一行を追加してください。私の場合はデータベース設定と認証用ユニークキーの間に追加設定用のスペースを作って記入する様にしています。
これでCGI版PHPでも2.8以降のWordPressが使用できます。
※※以下は上級者向けの説明です。
モジュール版PHPと組み合わせて、必要なファイルのみを指定してCGI動作させることもできます。CGI動作させたいファイルのあるディレクトリに .htaccess ファイルを作成して、CGI動作させたいファイル毎に以下のように記述します。
<files ファイル名>
AddHandler application/x-httpd-phpcgi .php
</files>
この方法は WordPress の公式ドキュメント で推奨されている方法でもあります。
ただしこの公式ドキュメントに掲載されているやり方は、WordPress本体は問題なく動いても、セーフモードで動作しないプラグインは別途個別に対処しなければならないのと、WordPress のバージョンアップによって指定すべきファイル名が変更となる可能性がありますので、当サイトでは初心者の方にはおすすめしていません。
2.対象となるディレクトリやファイルを前もって作成して、権限を与える
セーフモードによって起こる問題は、ほとんどの場合アクセス権限によるものなので先に権限を与えてしまえば回避できます。
ディレクトリは707、ファイルは606にアクセス権限を設定してモジュール版PHPが読み書きできる様にすれば良いのです。
具体的にはテンプレートファイルを606に設定して、画像のアップロードディレクトリ、プラグインのアップグレード用ディレクトリを前もって作成して707に設定してください。セーフモードで動作しないプラグインも、プラグインが作成・使用するディレクトリやファイルが解れば前もって作成して権限を与えれば動作します。
※プラグインをインストールする時のみ(またはプラグインの一回目の動作時のみ)上の1番の方法でPHPをCGI動作させると、プラグインで使用するディレクトリ・ファイルをPHPに作成させる事ができます。その後でモジュール版PHPに戻してアクセス権限を設定すれば大抵のプラグインは動作します。
ただしアクセス権限をむやみに与えてしまうと、他の要因と併せてセキュリティホールとなる可能性がありますので、アクセス権限は必要最低限に留めるようにしてください。
以上で説明は終わりです。お疲れ様でした。