OpenPNEをxreaにインストールする
ちょんまげ英語塾 > WEB制作TIPS > OpenPNEをxreaにインストールする
OpenPNE(オープンピーネ)とは
OpenPNEとは、株式会社手嶋屋が中心となって、オープンソースで開発され無償で提供されているSNSエンジンです。
PC,モバイル両対応、豊富なSNS機能、アドオン、スキンなどを利用して簡単にmixi(ミクシィ)の様なSNSサイトをつくって社内やサークルメンバーなどで利用する事ができます。
このページではデジロック社の運営するxreaやcoreserverにOpenPNEをインストールする方法を解説して行きます。
サーバの準備
サーバを確保する
OpenPNEをインストールする前に公開するサーバを確保する必要があります、このページではxreaを中心に説明して行きますが、他のサーバを利用されている方は適宜対応してインストールして下さい。
OpenPNE 動作環境 ※Ver. 2.12.x現在
PHP 4.3.3 以上
MySQL 4.0以上 (4.1以上推奨)
Postfix 2.1.x以上
まだサーバを借りていない、独自ドメインも持っていないという方はそれぞれ下記のページを参考に取得して下さい。
※独自ドメインでないとメールの送受信が行えません。また無料アカウントだとcronが使用できないため機能が制限される上に50MBの容量ではあまりにも少なすぎて現実的ではありません。またxrea,coreserverではサーバの仕様で携帯メールを使用した日記の投稿ができません。これを出来るようにするスクリプトを配布されている方もいらっしゃいますが、対応バージョンなどの問題もあるのでここでは紹介いたしません。
サーバが確保できたら、OpenPNEを公開するURL・ディレクトリに従ってDNSの設定をし、公開ディレクトリを作成して下さい。DNSの設定については上記xrea + VALUE-DOMAINでサイト運営のサーバアカウントにドメインを設定するの部分を参考にして下さい。
サーバにOpenPNEをインストールする
インストール前の確認事項と注意点
OpenPNEをインストールするには様々な環境に合わせて細かい設定を変える必要があります。このページでは一番解り易いであろう設定を例として説明していきますので、適宜ご自分の環境に合わせて対応して下さい。
例
OpenPNEの公開パス及びURL
/public_html
http://example.com/
OpenPNEファイルのインストールディレクトリのパス
(以下OpenPNEディレクトリと呼びます)
/open_pne
OpenPNEディレクトリはブラウザなどでアクセスできないように/public_htmlの上の/(ユーザールート)ディレクトリに作成します。
DB設定の詳細
MySQL 4.1以上(5系含む)
DB名・ユーザー名 example
DBパスワード password
管理用メールのドメイン・サーバ
example.com
sXXX.xrea.com(OpenPNEを公開するxreaサーバ)
xreaは共有サーバなのでセキュリティの観点からディレクトリやファイルのパーミッションの設定を707などの様にグループ属性(センターピッド)を0にしています。
OpenPNEファイルのダウンロード
まずOpenPNEのサイトから最新のOpenPNEのファイルをダウンロードして解凍して下さい。このページを作成時の最新バージョンは2.12.3ですので、バージョンが更新されていたら適宜対応して下さい。
config.php.sampleの編集
解凍して出来たファイルを開いてコンフィグファイルを編集していきます。
config.php.sampleというファイルをTeraPadなどの高機能テキストエディタで開いて編集します。
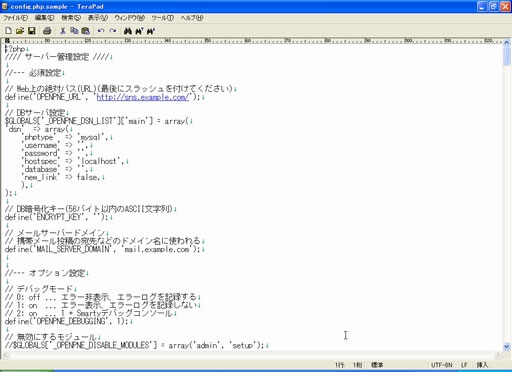
7行目のWeb上の絶対パス(URL)をご自分の環境にあわせて変更してください。
例
define('OPENPNE_URL', 'http://example.com/');
13行目から16行目のDBサーバの設定をご自分の環境にあわせて変更してください。(DBはあとで作成します。)
例
$GLOBALS['_OPENPNE_DSN_LIST']['main'] = array(
'dsn' => array(
'phptype' => 'mysql',
'username' => 'example',
'password' => 'password',
'hostspec' => 'localhost',
'database' => 'example',
'new_link' => false,
22行目の暗号化キーにランダムな組み合わせの英文字・数字の組み合わせを記入してください。
define('ENCRYPT_KEY', 'ここにランダムな文字列を記入してください');
26行目のメールサーバードメインに管理用メールアドレスのドメインを記入してください。
例
define('MAIL_SERVER_DOMAIN', 'example.com');
395行目のdefine('MAIL_SET_ENVFROM', true);を
define('MAIL_SET_ENVFROM', false);に変更してください。
以上を編集したらconfig.phpというファイル名で保存してください。
config.inc.phpの編集
/public_htmlフォルダの中のconfig.inc.phpファイルをテキストエディタで開いて編集します。
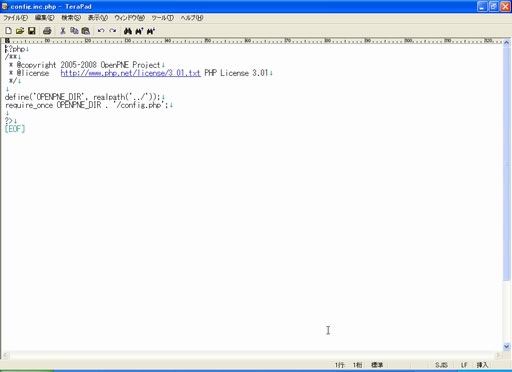
7行目にOpnePNEディレクトリへのパスを記入してください。
例
define('OPENPNE_DIR', realpath('/virtual/XXX/open_pne'));
XXXの部分はあなたのサーバアカウント名です。
編集したら保存してください。
ファイルのアップロード
まずOpenPNEディレクトリに/public_htmlフォルダ及び/setupフォルダ以外のフォルダとファイルをFTPクライアントソフトを使用して全てアップロードしてください。
アップロードしたフォルダの内、/varディレクトリ及びそれ以下にあるディレクトリとファイル全てのパーミッションを707に変更してください。
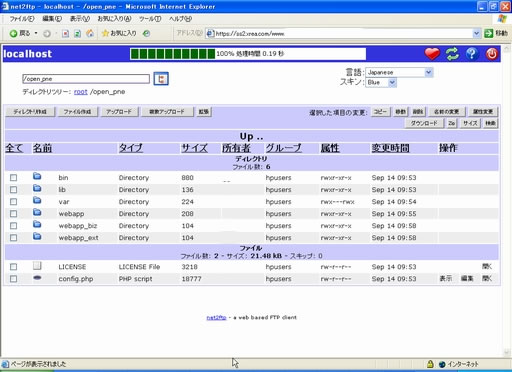
ファイルマネージャーでOpenPNEディレクトリを開くとこんな感じです。
次に/public_htmlディレクトリにpublic_htmlフォルダの中のフォルダとディレクトリを全てアップロードします。
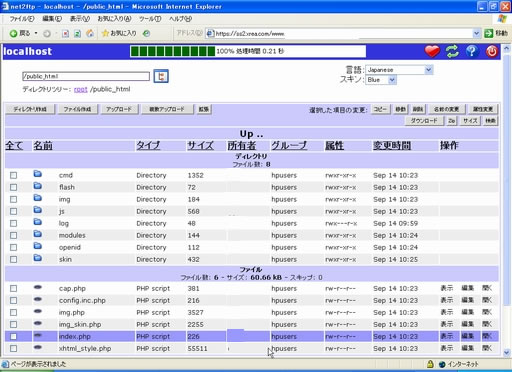
ファイルマネージャーで/pulic_htmlディレクトリを開くとこんな感じになります。
DBの作成及び設定
xreaの管理画面にログインしてメニューからデータベースをクリックします。
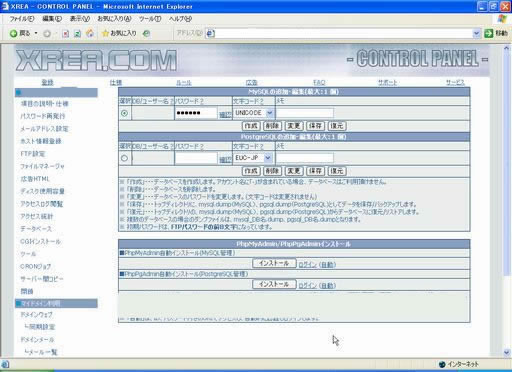
MySQLの追加編集を選択し、DBパスワードを記入し、文字コードをUNICODEにして作成ボタンをクリックしてください。MySQLのDBが作成されます。
数分後にはDBが作成されていると思いますので、同じ画面から今度はPhpMyAdminをインストールしてください。インストールボタンをクリックするだけです。
また数分後のPhpMyAdminがインストールされた頃合に、同じ画面からPhpMyAdminにログインします。ログインユーザー名とパスワードは作成したDBのものを使用します。
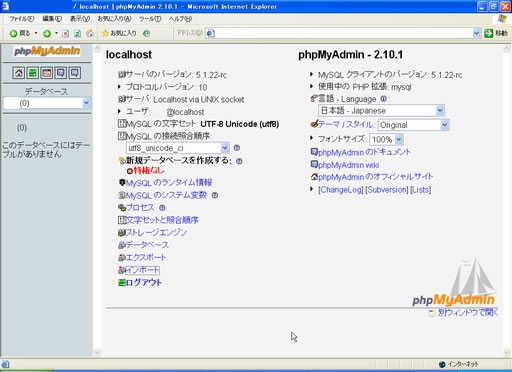
PhpMyAdminにログインしました。
左のデータベースタブから作成したDB名を選択してください。
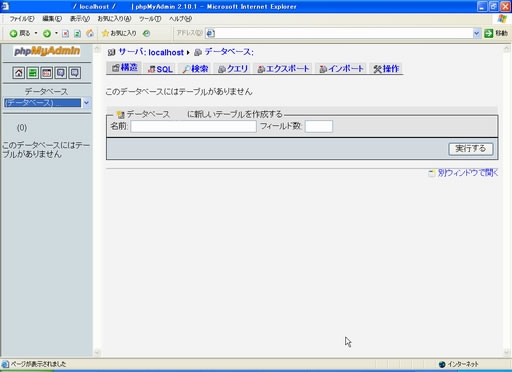
上のタブからインポートを選択してください。
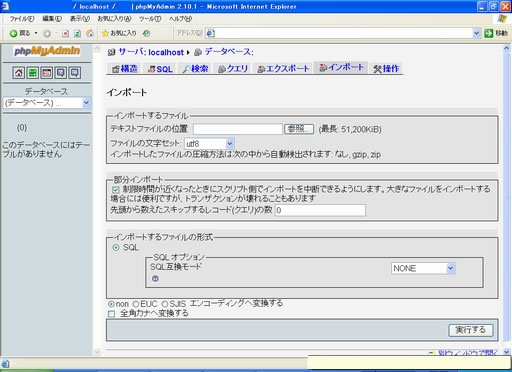
参照ボタンをクリックし、ダウンロードしたOpenPNEファイルの/setup/sql/mysql41/installフォルダを開いてinstall-2.12-create_tables.sqlというファイルを選択して、実行ボタンをクリックしてDBにアップロードします。
同様にinstall-2.12-insert_data.sqlもDBにアップロードしてください。
メールサーバ設定
まずVALUE-DOMAINのDNS設定画面からドメインのMXレコードを公開するxreaサーバに設定します。
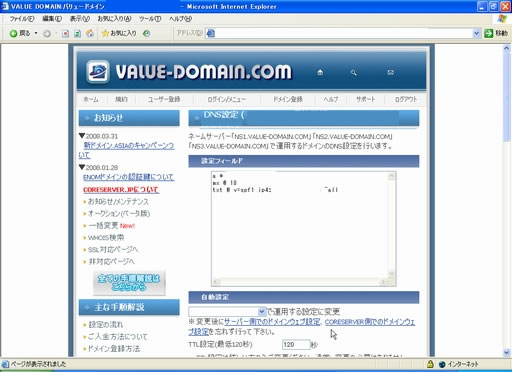
設定フィールドの下の自動設定からご自分のサーバを選択して保存するをクリックしてください。サブドメインなどで設定する場合にはDNSの解説 for ビギナーを参考にDNSを設定してください。
次にサーバの管理画面にログインしてメニューからドメインメールを選択してください。
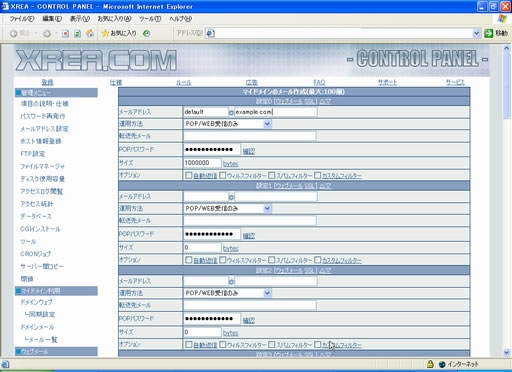
一番上のメールアドレス欄の左側にdefaultと入力し右側にご自分のドメインを入力して下の方にある設定をクリックしてください。CatchAll機能により設定したドメインに届くメールは全てdefault@example.comで受信されるようになります。
cronジョブの設定
まずOpenPNEディレクトリの中の/binディレクトリにある拡張子が.cronのファイル全てのパーミッションを705に変更して実行権限を与えます。
次にサーバの管理画面のメニューからCRONジョブを選択してCRONジョブの設定画面を開きます。
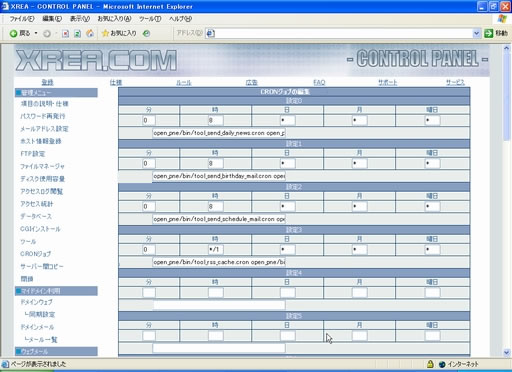
そして以下の例に従って記入していってください。
※画面サイズによっては改行されてしまいますが、
open_pne/bin/ と /usr/local/bin/phpの間には半角スペースが入ります。
設定1
分0 時8 日* 月* 曜日*
open_pne/bin/tool_send_daily_news.cron open_pne/bin/ /usr/local/bin/php
設定2
分0 時8 日* 月* 曜日*
open_pne/bin/tool_send_birthday_mail.cron open_pne/bin/ /usr/local/bin/php
設定3
分0 時8 日* 月* 曜日*
open_pne/bin/tool_send_schedule_mail.cron open_pne/bin/ /usr/local/bin/php
設定4
分0 時*/1 日* 月* 曜日*
open_pne/bin/tool_rss_cache.cron open_pne/bin/ /usr/local/bin/php
上3つの設定は毎日午前8時にデイリーニュースなどのメールを定期配信するという設定です。8の部分を変更すれば好きな時間に設定できます。
設定4は毎時0分に外部RSSを取得して更新するという設定です。
管理者アカウント、初期メンバーの作成とインストール
ここまで来たらもう少しです。ブラウザでご自分のOpenPNEのアドレスにアクセスしてください。
例
http://example.com/
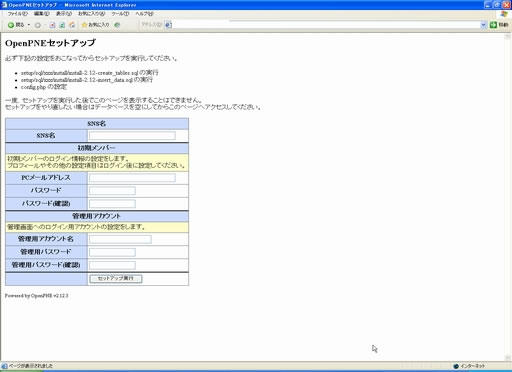
必要事項を記入してセットアップ実行をクリックしてください。
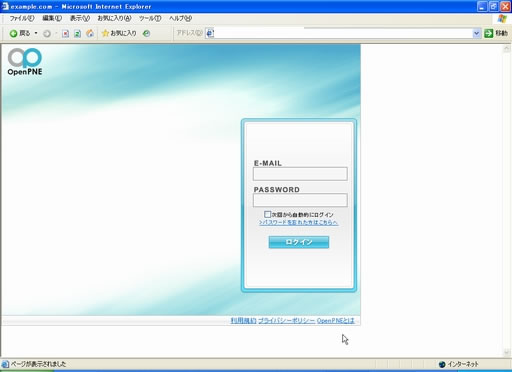
無事インストールできました。
これでインストールは完了です、お疲れ様でした。