xreaにSSHでシェルログイン
ちょんまげ英語塾 > WEB制作TIPS > xreaにSSHでシェルログイン
SSH(Secure SHell、セキュアシェル)とは
SSHとは遠隔地にあるコンピュータと暗号化された通信をするためのプロトコルの事です。UNIXコマンドを使用してサーバなどをコントロールする事ができます。このページではTera TermというSSHクライアントソフトを利用してWindows上からxreaやcoreserverのサーバにシェルログインする方法を解説します。
xreaでシェルログインする際の注意点
何よりもまず、他のユーザに迷惑をかけない事が重要です。シェル上から行える作業には一括で多くの作業をこなしてくれる便利なものがありますが、その分サーバに負荷がかかります。そのため負荷が一定以上を超えると自動的に終了されるようにxrea側で設定されていますが、そもそもその様な負荷のかかる作業はすべきではありません。
ですから負荷の大きそうな作業は混雑する時間帯を避けて行うようにしたり、数度に別けて実行する様にして下さい。またxreaで完了しない様な作業をしたいと思ったら、上位サービスであるcoreserverの利用を検討して下さい。もちろんcoreserverでも他のユーザに迷惑をかけない様に配慮して下さい。
また一括で大きな作業ができる利便性があるという事は、一括であなたの所有するファイル全てを消去する事ができる危険性もあるという事です。UNIXコマンドを一回実行したら前の状態に戻す事(アンドゥ)はできませんので十分に注意して下さい。
なおセキュリティ上の観点から、使用できるUNIXコマンドには制限があります。サーバによっては相当の制限がかけられている場合があります(古いサーバなど)。詳しくはxreaのサポート掲示板をお読み下さい。
Tera Termのインストールとシェルログイン
ホスト情報登録
xreaにシェルログインするためにはサーバにあなたのPCのホスト情報を登録する必要があります。xreaの管理画面のメニューからホスト情報登録をクリックし、SSH登録のボタンをクリックして下さい。
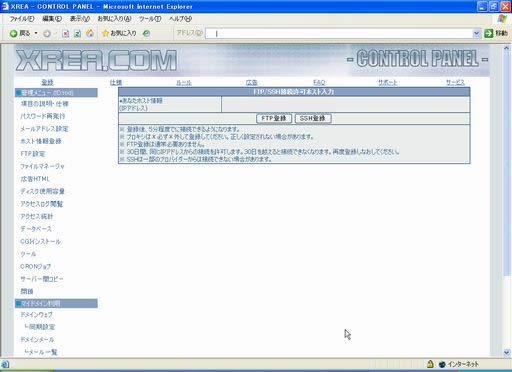
ホスト情報が反映されるには5~10分ほどかかります。またお使いのPCのIPアドレスが変わった場合や30日経過した場合は再度登録する必要があります。
Tera Termのダウンロード
Tera Term Projectのサイトから最新版のTera Termをダウンロードしてインストールして下さい。

インストールの途中で一緒にインストールするコンポーネントを選択できますが、上記のようにTTSSHだけでOKです。他のコンポーネントはSSHに慣れた後で必要に応じてインストールした方が良いでしょう。
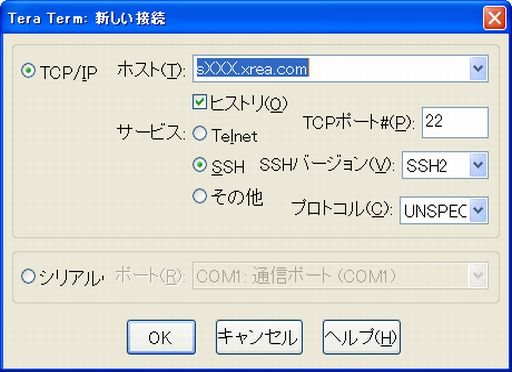
インストールが終了してTera Termを起動すると、上のような小さなウィンドウが開きますのでお使いのxreaサーバのホスト名(FTPのホスト名と同じ)を記入してOKを押して下さい。TCPポートは22、SSHバージョンはSSH2にして下さい。
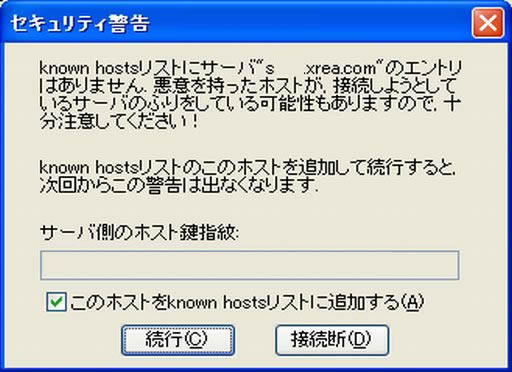
セキュリティ警告の小さなウィンドウが開きます。問題なければ続行をクリックして下さい。
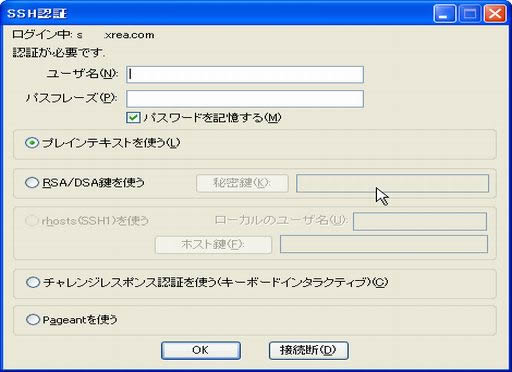
ユーザー名とパスワードを入力します。こちらもFTPの時と同じでサーバアカウント名とFTPパスワードを入力して下さい。ラジオボタンはプレインテキストを使うを選択してOKを押してください。
パスワードの入力をコピー&ペーストで行う場合はCtrl+Vではなく、右クリック→貼り付けでペーストできます。手動で入力する場合は英文字の大文字と小文字は区別されますので注意して下さい。
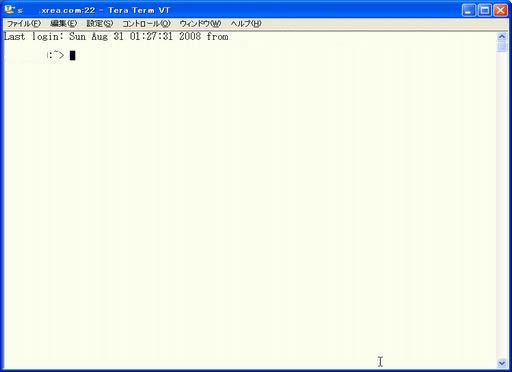
無事にログインできました、これでxreaにシェルログインするまでの作業は終了です。お疲れ様でした。
UNIXコマンドの簡単な解説 for ビギナー
xreaにシェルログインできてもUNIXコマンドが解らなければ何も出来ません。ここではUNIXコマンドと聞いただけで「何だか難しそうだなぁ」と思うあなたに、「意外と簡単だぞ」と思ってもらうための説明をします。具体的なUNIXコマンドの説明はしません、このページを読んで「UNIXコマンドって難しくないぞ」と思ってもらえた後で他の解説サイトをご覧になって下さい。
コマンド(command)を日本語に直すと、「命令」です。
つまりUNIXコマンドとは簡単に言うと、英語の命令文を簡略化したものです。
これだけで納得していただけたら後は読む必要はありません。以下は腑に落ちないという方のためにもう少し説明をさせていただきます。
例えばmvというコマンドは英語の動詞「move」を省略したもので、ファイルなどを移動したりリネームしたりする時に使用します。cdコマンドは「change directory」の頭文字をとったもので、ディレクトリを移動する時に使用します。
この様にごく簡単な英語を基本としてUNIXコマンドは作られています。この事が理解できたら良く使うUNIXコマンドは多くても10~20種類程度ですので簡単に憶えられます。後は必要に応じて実際に使いながら憶えればいいのです。
以上の説明でUNIXコマンドに対する認識が、「コンピュータに詳しい人が使う難しい専門知識」から「中学生程度の英語力があれば誰にでも使える便利なツール」に変わったでしょうか? 実際に便利かどうかは使い方次第となるのですが、このページではそこまでの説明は致しません。私の説明で苦手意識を取り去る事ができたら他の解説サイトをよくお読みになり、UNIXコマンドの利便性と危険性を十分に理解した上で使用して下さい。
※xreaでバックアップ作成&リカバリ こちらのページでUNIXコマンドを使用したバックアップの作成法を解説しています。
公開鍵認証を使ったシェルログイン
SSHを使ったコマンド操作に慣れて来たらパスワード認証の代わりに公開鍵認証によるシェルログインにチャレンジしてみましょう。公開鍵認証について説明すると長くなるのでここではその手順だけを解説します。
xreaやcoreserverで公開鍵認証を使ったシェルログインをする利点は主に二つあって、一つは少なくともSSHで接続する際にパスワードが漏えいするリスクが減る事と、シェルログインする度にパスワード入力する手間が省ける事です。特に後者は頻繁にSSH経由でサーバを操作する様になると結構便利です。
SSH鍵の生成
まずTera Termを起動してSSH鍵を生成します。設定タブを開き、SSH鍵生成をクリックして下さい。
小さなウィンドウが開きますので、鍵の種類がRSAになっている事を確認し、生成ボタンをクリックします。
すると「鍵を生成しました」と表示されますので、必要に応じてパスフレーズとコメントを入力し、公開鍵の保存と秘密鍵の保存のボタンをそれぞれクリックします。
※なおこのパスフレーズというのは、ローカルに保存した秘密鍵ファイルが盗まれた際に悪用されない様に、その秘密鍵をさらに暗号化して保存するための文字列です。当然設定した方がより安全になるのは間違いないですが、ローカルの秘密鍵ファイルが盗まれた場合においては相当長いフレーズを設定しなければ有効とは言えず ("パスワード" ではなく "パスフレーズ" と呼ぶ理由がこれ)、公開鍵認証の利便性は損なわれます。セキュリティと利便性はトレードオフの関係にあるので、この辺は各々の事情に応じてご自分で判断していただきたいですが、ローカルファイルが盗まれる心配がなければ別に設定しなくても良いかなと個人的には思います。
公開鍵をサーバに設定する
さてこれでローカルに id_rsa (秘密鍵)、id_rsa.pub (公開鍵) という二つのファイルができたと思いますが、ここからはサーバにひとまずパスワード認証で普通にシェルログインして、UNIXコマンドを使って公開鍵の設定を行っていきます。UNIXコマンドに関しては基本コピー&ペーストで問題ありません。
それではパスワード認証でxreaまたはcoreserverにシェルログインした直後の状態から作業を進めていきます。
・まず公開鍵を保存する /.ssh というディレクトリをユーザールートディレクトリに作成します。
mkdir .ssh
・次に作成したこのディレクトリのアクセス権限を 700 に変更します。
chmod 700 .ssh
・ここで一旦SSHによるコマンド操作から離れ、FTPやファイルマネージャーを使用してたった今作成した /.ssh ディレクトリに先程作成した公開鍵ファイル (id_rsa.pub) をアップロードします。
・再びSSHでの操作に戻り、作業ディレクトリを /.ssh に移動します。
cd .ssh
・ /.ssh ディレクトリに authorized_keys という名前の空のファイルを作成します。
touch authorized_keys
・id_rsa.pub ファイルの中身を authorized_keys ファイルにコピーします。
cat id_rsa.pub >> authorized_keys
・authorized_keys ファイルの権限を 600 に変更します。
chmod 600 authorized_keys
・不要になった id_rsa.pub ファイルを削除します。
rm id_rsa.pub
作業手順に間違いがなければこれでサーバ側の設定は終わりです。Tera Term を一旦終了してください。
Tera Term で公開鍵認証をしてシェルログインをする
・Tera Term を再び起動すると「新しい接続」ウィンドウが開きますので、接続先のホスト名を入力し、接続サービスにSSH(SSH2)を選択してOKボタンをクリックします。ここまではパスワード認証の時の手順とまったく同じです。
・すると「SSH認証」ウィンドウが開きますので、ユーザー名を入力し、SSH鍵作成の段階でパスフレーズを設定していた場合はパスフレーズも入力し、RSA/DSA/ECDSA/ED25519鍵を使う という項目を選択した後、秘密鍵ボタンをクリックし、開いたウィンドウからローカルに保存した秘密鍵ファイルを選択して、最後にOKボタンをクリックすればシェルログインは完了です。
以上で公開鍵認証を使ったシェルログインの方法の説明は終わりです。ログインできないという方は作業手順をもう一度確認してやりなおして見て下さい。あとxreaやcoreserverのコントロールパネルから、ホスト情報を登録しておくのを忘れない様にしてください。