xreaでバックアップ作成&リカバリ
ちょんまげ英語塾 > WEB制作TIPS > xreaでバックアップ作成&リカバリ
バックアップ作成の重要性
xreaは無料・格安レンタルサーバとしては珍しくRAIDを採用しているため、ディスク障害などによるデータ紛失の危険性は比較的低いのですが、自分の操作ミスで重要なデータやファイルを消去してしまったり、サーバアプリケーションやCGIやCMSの不具合でファイルが壊れてしまう可能性は常につきまといます。
運営しているサイトが静的htmlのみで構成されたサイトならご自分のPCに保存されたファイルを再度アップロードすれば済むのですが、CGIやCMSを使用していてサーバ側で作成されたファイルを復旧する事は不可能に近いです。
このページではトラブルが起きた時の被害やサービス停止時間を最小限に抑えるために、xreaやcoreserverでのバックアップの作成法とリカバリ(復旧)の手順を紹介します。
紹介する方法は二つありますので、ご自分のスキル・お財布と相談してお選び下さい。
番外編 DBのバックアップを作成する
Mail&Backupサービスを利用する(簡単・有料)
xrea+(有料版)及びcoreserverでは、Mail&Backupという有料サービスを利用してバックアップ作成及びリカバリが行えます。またxrea+又はcoreserverを2つ以上契約している方はサーバ間で相互にバックアップ作成とリカバリが行えます。両方とも方法は同じですが、このページではMail&backupサービスを中心に説明を進めます。xrea+やcoreserverでバックアップ作成&リカバリを行う場合には適宜対応して下さい。
Mail&backup 990円/year(83円/month) ディスク容量 2000MB
まずVALUE-DOMAINのメニューからサーバーアカウントの登録・管理・購入を選び、一番下のメール&バックアップサーバーのアカウントを取得からアカウントを作成してください。
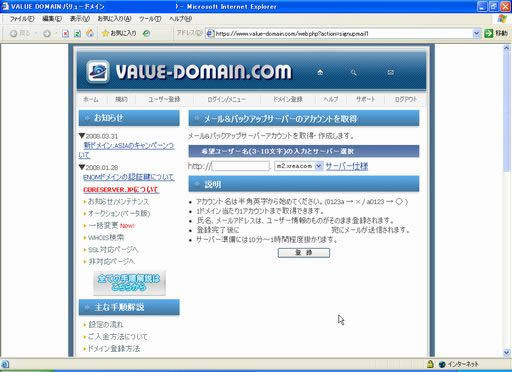
アカウントを作成したらサービス利用権を購入します。(7日間のお試し期間もあります)
※サポート掲示板では利用権を購入した後、数日間はリソースが割り振られずバックアップに失敗するという報告がよせられてます。私の場合は約24時間経過するまではバックアップ作成時にエラーが発生しておりましたが、その後は問題なくバックアップが行えるようになりました。
サービス利用権を購入したらVALUE-DOMAINのメニューからサーバーアカウントの登録・管理・購入を選び、表示されたMail&Backupサービスのサーバを選択してサーバの管理画面にログインします。
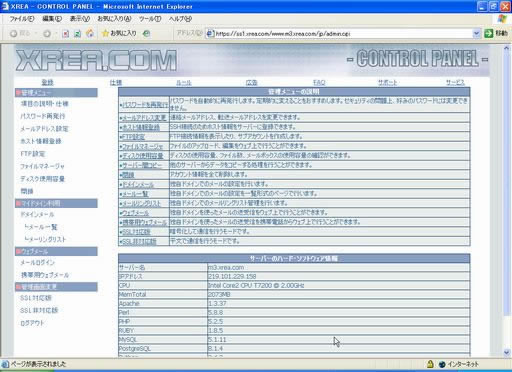
真ん中の管理メニューのサーバ間コピーをクリックします。
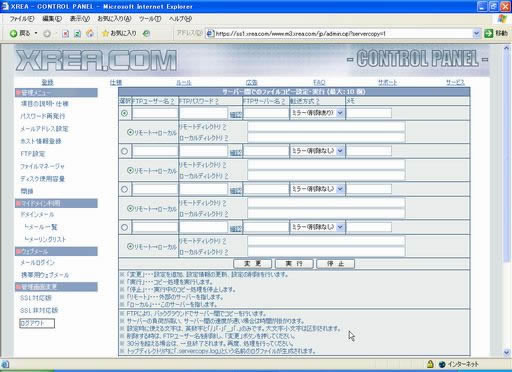
必要事項を記入して実行をクリックします。詳しい説明は各項目の?マークをクリックすると説明が表示されます。
※バックアップ作業は数分~数十分かかる場合があります。また作業が30分を超える場合はxrea側から中断されますので再度実行して下さい。作業はできるだけ負荷の少ない時間帯を選んだり、時間がかかるようなら作業を数回に分けて行って下さい。
| FTPユーザー名 | バックアップ元のサーバのFTPユーザー名を記入します。 |
| FTPパスワード | バックアップ元のサーバのFTPパスワードを記入します。 |
| FTPサーバー名 | バックアップ元のサーバのFTPサーバ名を記入します。 例) sXXX.xrea.com |
| 転送方式 | 転送方式を指定します。 初回はミラー(削除なし)がおすすめです。 |
| リモートディレクトリ | バックアップ元のディレクトリを記入します。 例、サーバを丸ごとバックアップする場合 例、サーバの/public_html以下をバックアップする場合 例、複数ドメインで公開していてドメイン毎にバックアップする場合 |
| ローカルディレクトリ | バックアップを作成するこのMail&Backupサーバのディレクトリを記入します。こちらは自分の管理しやすいようにディレクトリを作成して構いません、必ずしもバックアップ元と同じディレクトリ構成ではなくても大丈夫という事です。 ※バックアップを実行する前にバックアップを作成するディレクトリをファイルマネージャやFTPクライアントなどで作成しておいて下さい。 例、サーバを丸ごとバックアップする場合 例、複数ドメインで公開していてドメイン毎にバックアップする場合 |
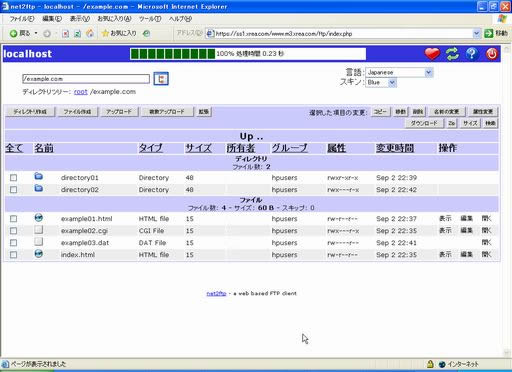
無事バックアップが完了しました。今回の説明のために一時的に作成したファイルとディレクトリですが、パーミッションの設定もバックアップ元のファイルと同じになっています。
リカバリをする場合は逆にMail&Backupサーバからxrea+やcoreserverのサーバへサーバ間コピーを行えばOKです。万が一の時のために事前に手順を確認しておきましょう。
シェルログインしてアーカイブを作成する(無料・難しい)
SSHによるシェルログインが可能なxreaやcoreserverでは、tarコマンドを実行してファイルやディレクトリをアーカイブ化する事ができます。後は作成したアーカイブをFTPなどでダウンロードして自分のPCに保存し、リカバリの時にはそのアーカイブをアップロードしてtarコマンドで解凍すれば良いだけなので手順としては実は一番楽です。
※なお今回の説明ではログイン後にカレントディレクトリを移動する事はありません、またディレクトリパスはログイン直後のカレントディレクトリからの相対パスで指定しています。
※xreaにSSHでシェルログイン こちらのページでシェルログインする方法を解説しています。こちらの説明で難しそうだなと思ったら無理をせずに有料サービスの購入を検討して下さい。
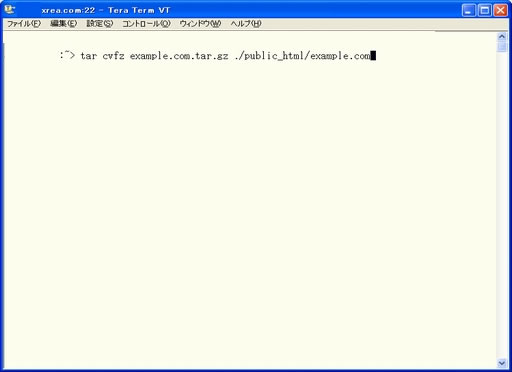
まずバックアップを作成するサーバにシェルログインします。
シェルログインしたらtarコマンドを実行します。
下記の例は/public_html下で公開しているexample.comというサイト(ディレクトリ)をルートディレクトリ直下のexample.com.tar.gzというファイルにアーカイブするという意味です。適宜ご自分の環境にあわせて実行して下さい。
tar cvfz example.com.tar.gz ./public_html/example.com
tar cvfz 作成するファイル(アーカイブ)名 アーカイブ化するディレクトリ名
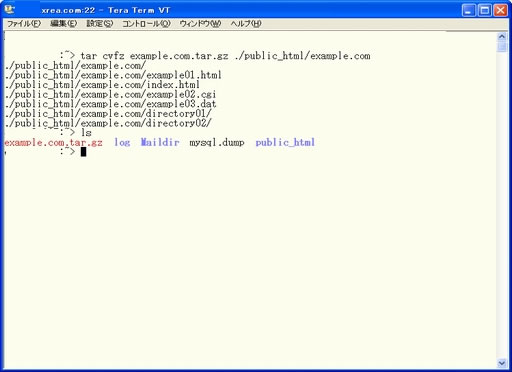
実行するとアーカイブされるファイルのリストが表示されます。
作業が終了したら今度はlsコマンドを実行してアーカイブが作成されている事を確認して下さい。
※別にlsコマンドで確認しなくても、ファイルマネージャやFTPクライアントで確認しても構いません。
後は作成したアーカイブファイルをFTPなどでダウンロードして保存すればバックアップ作業は完了です。
リカバリ作業
リカバリ作業も実に簡単で、アーカイブをアップロードしてシェルログインしてtarコマンドを実行するだけです。
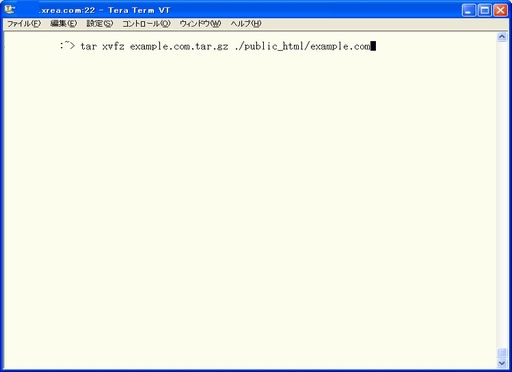
先ほどのtar cvfzがtar xvfzに変わっただけですが、説明するとカレントディレクトリ(ログイン直後はユーザのルートディレクトリ)にあるexample.com.tar.gzというファイル(アーカイブ)を、/public_html下のexample.comというディレクトリに解凍するという意味です。適宜ご自分の環境にあわせて実行して下さい。
tar xvfz example.com.tar.gz ./public_html/example.com
tar xvfz 解凍するファイル(アーカイブ)名 アーカイブを解凍するディレクトリ名
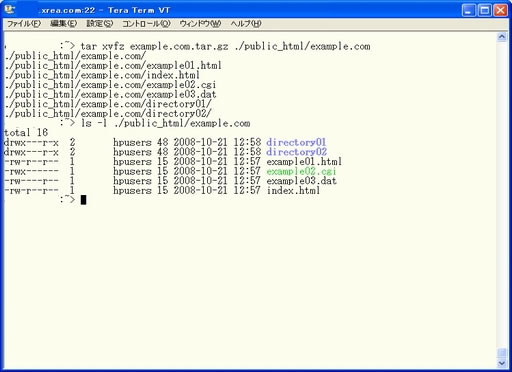
実行すると解凍されたファイルのリストが表示されます。
作業が終了したらlsコマンドを実行して解凍されたファイルの詳細を確認します。今回の説明のために一時的に作成したファイルとディレクトリですが、パーミッションの設定もバックアップ元のファイルと同じになっています。
※別にlsコマンドで確認しなくても、ファイルマネージャやFTPクライアントで確認しても構いません。
これでシェルログインしてバックアップを作成しリカバリする方法の説明は終了です。万が一の時のために事前に手順を確認しておきましょう。
DBのバックアップを作成する
上記二つの方法ではファイルやディレクトリをバックアップする事ができますが、CMSなどを使っていてMySQLやPostgreSQLなどのDB(データベース)を使用している場合にはDBのバックアップを別途行う必要があります。xreaでは管理画面からDBのダンプファイルが作成できますので、その方法を説明します。
xreaのサーバの管理画面のメニューからデータベースをクリックします。
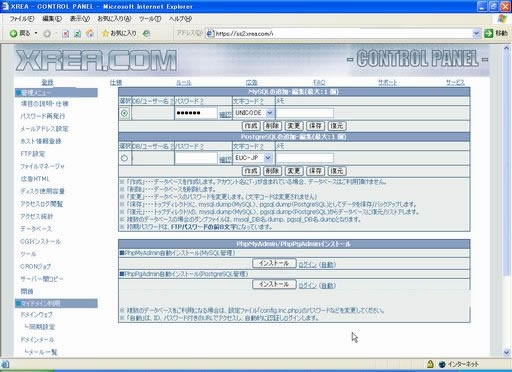
バックアップを作成したいデータベースを選択して、保存をクリックします。
これだけでユーザのルートディレクトリにデータベースのダンプファイルが作成されますので、FTPなどを使用してダウンロードして保存して下さい。
保存したダンプファイルからリカバリを行う場合には、ユーザのルートディレクトリにダンプファイルをアップロードし、データベースを選択して、復元をクリックします。
たったこれだけですので、DBを利用している方は定期的にバックアップを行って下さい。
以上でxrea及びcoreserverでのバックアップ作成&リカバリの方法の説明は終了です。お疲れ様でした。
※このページの内容を応用してサーバ間の移転・移動も行えます。
詳しくは、xreaでのサーバ移転・移動をご覧になってください。