xreaでのサーバ移転・移動
ちょんまげ英語塾 > WEB制作TIPS > xreaでのサーバ移転・移動
サーバを移転する理由
xreaとcoreserverは低価格と高機能を実現している良いレンタルサーバなのですが、他のユーザと一緒に利用する共有サーバという性質上、同居しているユーザの影響でサーバが過負荷状態になってレスポンスが遅くなったり、最悪の場合は障害によってサービス停止状態になってしまう可能性があります。
サーバが不安定な場合にはサポートフォーラムなどに状況を詳しく投稿すればそれなりに対応はしてくれますが、サポートにかかるコストを抑えて低価格を実現しているサービスなので、ユーザが期待するような素早い対応はしてくれません。
その代わりと言うと語弊がありますが、xreaやcoreserverでは有料サービスを含めてサーバ間の移転・移動が可能なのでサーバの不安定状態が長く続くようならば、比較的安定したサーバにサイトを移転してしまった方が早く問題が解決する場合があります。
このページでは独自ドメインを使ってWordPressなどのCMSでDBを利用している場合の簡単なサーバ移転方法を解説します。一度手順を理解してしまえばおおよそ1時間くらいでサイトの移転は完了します。
メールに関してはサーバの移転ではなくGoogle Appsの利用をおすすめします。
Google Apps + 独自ドメインで自分だけのメールアドレスをご覧ください。
他社サービスからの乗り換え
このページは基本的にxreaやcoreserver同士の移転・移動を解説していますが、サーバ間コピーは他社のサーバからもできますので他社サービスからの乗り換え時にも参考にしてください。
ファイルのコピー・アップロード
まず最初に移転先となるサーバアカウントを取得する必要がありますが、その説明は割愛して移転先のサーバアカウントをすでに取得していて、FTPの接続が可能になった状態から説明していきます。
xreaではサーバ間コピーという機能を利用して、パーミッションの設定も含めてサーバのファイルを別のサーバにコピーすることができます。サーバ間コピーは有料アカウントでのみ利用が可能なので、バリュードメインのサーバ管理画面から移転先サーバの購入をクリックして、「無料7日間お試し」を選択して有料アカウントと同じ状態にしてください。
※サイト移転が完了した後でバリュードメインのサーバ管理画面から移動をクリックしてxrea+の利用権を移動させると、移転元の有料アカウントの残り期間を新しいサーバに移すことができます。また移転元が無料アカウントでもサーバ間コピーは可能です。
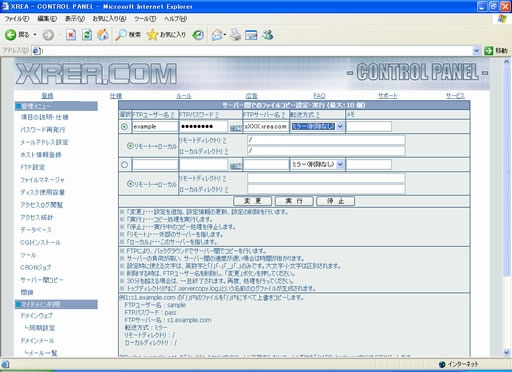
移転先である新しいサーバの管理画面のメニューからサーバ間コピーをクリックすると上のような画面になります。
一番上のタブを選択して、移転元のFTP情報を記入して、リモートディレクトリとローカルディレクトリの部分にはそれぞれ / (ルートまたはスラッシュと読みます)とだけ記入してください。転送方式はミラー(削除なし)でよいでしょう。実行をクリックするとサーバ間コピーが実行されます。これでユーザールートディレクトリ以下にあるディレクトリとファイルが全てコピーされます。
数分~数十分程度でサーバ間コピーは完了します。管理画面からファイルマネージャーにログインするとrootに.servercopy.logというログファイルが出来ていますのでクリックして確認してください。念のため/public_html以下のファイルも確認しておきましょう。
※処理が30分を超える場合には一旦中断されます、コピーが完了してないようならば再度実行すれば続きからコピーが行われます。
※アカウント取得してすぐにはサーバ間コピーができない事があります、その場合は24時間程度待ってから再度実行してみてください。
サーバ間コピーに関してはxreaでバックアップ&作成リカバリのMail&Backupサービスを利用するという項目でも解説しています。
コンフィグファイルの更新
コピーしたファイルの中にコンフィグファイル(config.xxxなどの設定ファイル)がある場合は、設定を忘れずに新しいサーバの情報に更新してください。
/public_html/log ディレクトリの修正
/public_html/log にアクセスの解析済みログを保存している方やphpMyAdmin(phpPgAdmin)をインストールしている方は、移転元の情報がそのままコピーされてしまっています。
とくに.htaccessおよび.htpasswdファイルが以前のままなのでパスワードが古いまま更新されていません。
これらの機能を利用されている方は/public_html/log ディレクトリの中のファイルを一度削除して、サーバ管理画面からログの保存の再設定やphpMyAdminを再インストールしてください。朝6時頃に自動的に新しい.htaccessおよび.htpasswdファイルが作成されます。
DBのコピー・インポート
CMSなどでDBを使用している場合にはDBをコピーする必要があります。移転元のサーバ管理画面からDBのダンプファイルを作成し、ユーザディレクトリの絶対パスなど環境依存の部分があればテキストエディタで書き換えてから、移転先のサーバにアップロードして、インポートすればコピーは完了です。
※MySQL3や4のデータとMySQL5のデータは文字コードやその他の関係で互換性がありません。古いバージョンのMySQLからMySQL5のサーバに移転する場合はCMSのデータエクスポート・インポート機能を使用してください。
ダンプファイルの作成
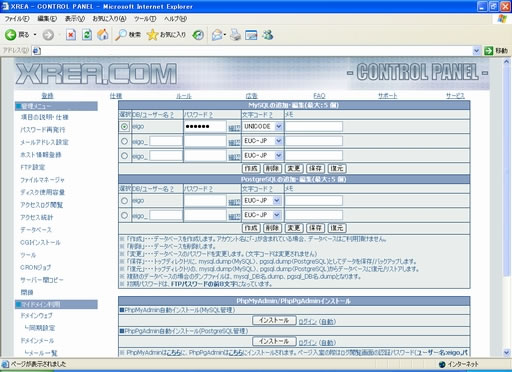
まず移転元のサーバの管理画面のメニューからデータベースをクリックすると上のような画面になります。
ダンプファイルを作成するDBを選択し、保存をクリックしてください。数分~10数分程度でユーザーディレクトリのrootにmysql.dumpまたはmysql_example.dumpなどのダンプファイルが出来ていますのでファイルマネージャーやFTPでダウンロードして保存してください。
環境依存情報の書き換え
使用しているCMSにもよりますが、DB内にサーバの環境依存情報が含まれる場合には新しいサーバの情報に書き換える必要があります。環境依存情報の主なものとしてディレクトリの絶対パスを例に説明します。
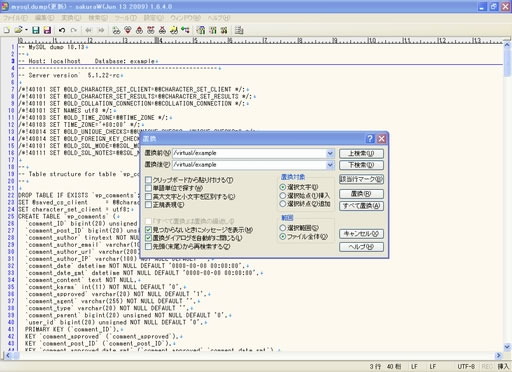
保存したダンプファイルをサクラエディタ Unicode版などのフリーの高機能エディタを使用して編集します。DBの文字コードがUnicodeの場合はUnicodeを正確に扱えるエディタでないと文字化けする可能性があります。
サクラエディタ Unicode版の場合はメニューの検索タブを選んで置換を選択してください。すると上の画像ような置換の小窓がひらきますので、
置換前の文字列に
/virtual/移転元サーバのアカウントネーム
置換後の文字列に
/virtual/移転先サーバのアカウントネーム
をそれぞれ入力してすべて置換をクリックしてDB内のディレクトリパス情報を更新します、DB内にディレクトリパス情報がなければこの作業は必要ありません。
独自ドメインを使用せずにxreaのドメインを利用する場合で、DB内にドメイン情報が含まれている場合も置換してください。
置換作業はテキストエディタを利用する他にphpMyAdminやSSHからSQLコマンドを実行してもできます。
これらの作業は使用しているCMSとそのバージョンによって変わります、よく解らない方はCMSのデータエクスポート・インポート機能を使ってください。
DBのインポート
サーバ環境依存情報の更新が終わったら、DBのインポート作業に入ります。
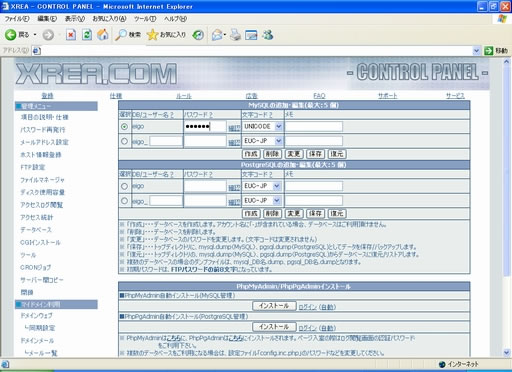
移転先のサーバ管理画面からデータベースをクリックしてください。
作成するデータベースのタブをクリックし、パスワードを入力して移転元のDBと同じ文字コードを選択して作成をクリックしてください。データベースは数分で作成されます。
データベースを作成したら移転先のサーバのユーザディレクトリのrootにダンプファイルをアップロードしてください。先ほどのDB作成時に空のダンプファイルが作成される場合がありますので、あったら削除してください。
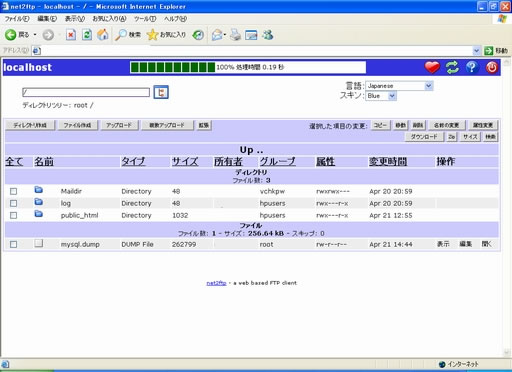
ファイルマネージャーで見るとこんな感じです。今回はデータベースをひとつしか利用していないのでダンプファイルはmysql.dumpですが、複数のデータベースをインポートする場合はそれぞれmysql_DB名.dumpという名前でアップロードしてください。
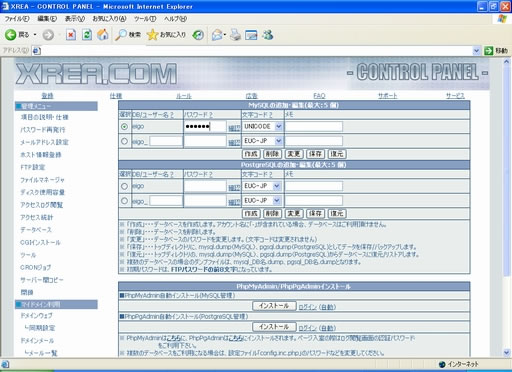
ダンプファイルをアップロードしたら再度管理画面からデータベースを選択して今度は復元をクリックします。
数分~10数分程度でデータベースのインポートが終了します。
独自ドメインを使用する場合にはまだ移転は完了ではありませんが、
http://xxx.sXXX.xrea.com/ にブラウザアクセスしてみてデータベースにちゃんとアクセスできるか確認してみてください。
データベースに接続できずにちゃんとした画面が表示されない場合には、コンフィグファイルのデータベース情報が間違っていたり古いサーバ情報になっていないか確認してください。
DNS情報の更新・その他の設定
独自ドメインでサイトを運営している方はDNS情報を更新して新しいサーバ側でドメインウェブの設定をしなければなりません。これらの設定は移転元のサーバを設定した時と同じですので解説しませんが、忘れてしまったという方はxrea + VALUE-DOMAINでサイト運営を参考にしてください。
無事サイトにアクセスできるようならば、CMSの管理画面から各設定を確認して、更新の必要な箇所があれば更新してください。
またxrea+を利用している方はバリュードメインの管理画面からサービス利用権を移動するのを忘れないでください。お試し7日間の利用権が残っている場合は下の方にある「xrea+(PLUS)サービスの利用権を~強制的に~」のリンクをクリックする必要があります。
これでxreaやcoreserverでのサーバの移転・移動の方法の解説は終了です、お疲れ様でした。
※このページの内容と同じ方法でサーバのバックアップが行えます
詳しくは、xreaでバックアップ作成&リカバリをご覧になってください。