EC-CUBEをcoreserverにインストールする
ちょんまげ英語塾 > WEB制作TIPS > EC-CUBEをcoreserverにインストールする
EC-CUBE(イーシーキューブ)とは
EC-CUBEはオープンソースで開発され、誰でも無償で利用できるECサイト(ネットショップ)構築用CMSです。
開発元が日本企業なので、日本語対応やサポートが充実している点が何よりも魅力的です。また日本の携帯3キャリアにも対応していたり、ショッピングカート・在庫管理・ポイントシステム・カード決済・メルマガ機能などネットショップで必要とされる機能は網羅していると言って良いでしょう。
このページではデジロック社の運営するcoreserverにEC-CUBEをインストールする方法を解説していきます。
※このページだけxreaではなくcoreserverにインストールとなっているのは、「ECサイトならxreaよりcoreserverの方がいいんじゃないかな」という私の勝手な主観からです。
目的やスキルや資金力は人それぞれですから、xreaだとEC-CUBEが運営できないと言うわけではありませんし、サイトビジネスに集中するならばサポートのもっとしっかりとした他社のサーバを利用すべきだと思っています。
インストール前の確認事項
SSHを使います
他のインストール解説ページをご覧になった方はご存知だと思いますが、普通にローカルで解凍したEC-CUBEのファイルをFTPでアップロードしてインストールしようとすると、膨大な量のパーミッション設定をしなくてはなりません。
このページではその手間を省くために、アーカイブのままEC-CUBEをアップロードしてSSHを使いサーバ側で解凍するという方法を取ります。
SSHやUNIXコマンドを利用した事がない方は、以下のページでxreaやcoreserverにSSHでシェルログインする方法を解説していますので一度ご覧になってください。
上記の手順を踏んで無事にログインできれば、あとはこちらの指示に従ってコマンドを入力していただければ、特に難しいこともなくインストールをすることができます。
ただしSSHを使用して解説するのはごく一部のみで、FTPやファイルマネージャーで操作できる部分ではSSHを使用しませんので安心して下さい。
EC-CUBE 動作環境 2.x 系
coreserverならば問題ありませんが、xreaや他のサーバにインストールされる方は以下の動作条件を確認してください。
WEBサーバ Apacheを推奨
PHP 4.1.x 以上 (要GD2およびFreetype2ライブラリ)
DB
PostgreSQL 7.4.x 以上
MySQL 4.1 以上
サーバ側の設定
ドメインウェブの設定
それではまずインストールするサーバ側から設定していきます。
今回のインストールでは/public_html にEC-CUBEの公開ディレクトリとdataディレクトリを作成し、独自ドメインで公開します。
ディレクトリ構造はこんな感じになります。"example.com" はご自分のドメインに置き換えて読んでください。
/public_html
├ /data (プログラム)
└ /example.com(htmlからリネーム)
ですからドメインのDNSの設定をサーバに向けた後、coreserver側のドメインウェブの設定は以下の様にしてください。
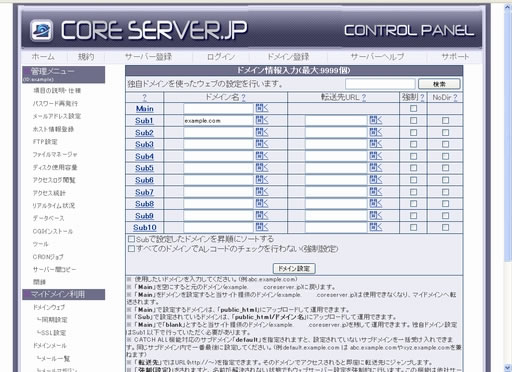
サーバ管理画面からドメインウェブの設定に入っています。
MainではなくSubの入力欄に公開ドメインを入力し、ドメイン設定をクリックして保存して下さい。
※DNS設定後すぐにはエラーがでる場合があります、その時は強制のチェックボックスをチェックして保存して下さい。
データベースの準備
EC-CUBEのデータを格納するデータベースを作成します。
どうやらEC-CUBEはMySQLよりPostgreSQLとの相性が良いようなので、PostgreSQLのデータベースを作成することにします。
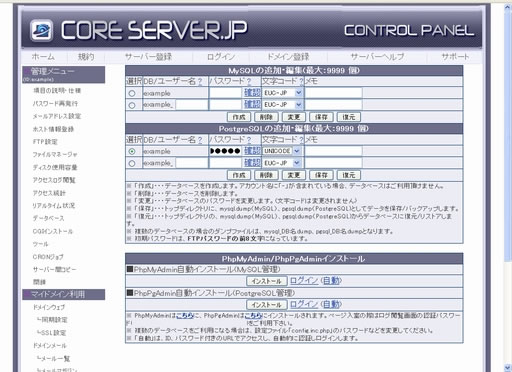
サーバの管理画面からデータベースの設定に入っています。
PostgreSQLの追加・編集の部分を選択し、パスワードを入力し、文字コードをUNICODEにして作成ボタンを押して下さい。これでデータベースの作成は完了です。
DB・ユーザ名及びパスワードをメモして置いて下さい。
EC-CUBEのインストール
ファイルのダウンロード・アップロード
EC-CUBEの公式サイトから最新のEC-CUBEをダウンロードします。
上記ページの最新版アーカイブのうち、zipではなく tar.gz の方をダウンロードして下さい。
ダウンロードしたアーカイブをそのまま解凍せずに、FTPやファイルマネージャーを使ってサーバの/public_html ディレクトリにアップロードしてください。
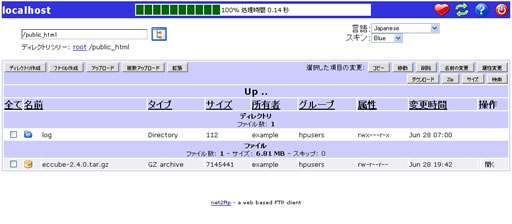
サーバ管理画面から入れるファイルマネージャーで見るとこんな感じです。
SSHで解凍
それではxreaにSSHでシェルログインの解説に従ってSSHでサーバにログインした状態から解説していきます。
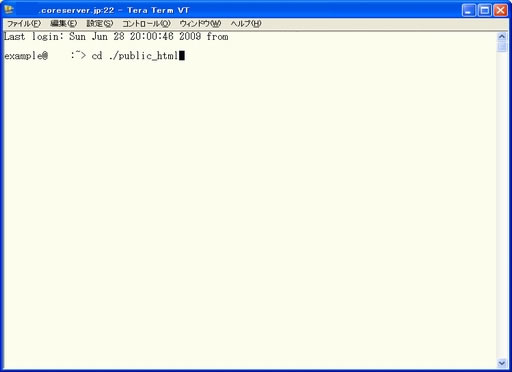
まずはじめに
cd ./public_html
と入力して実行し、作業ディレクトリを/public_html に移動して下さい。
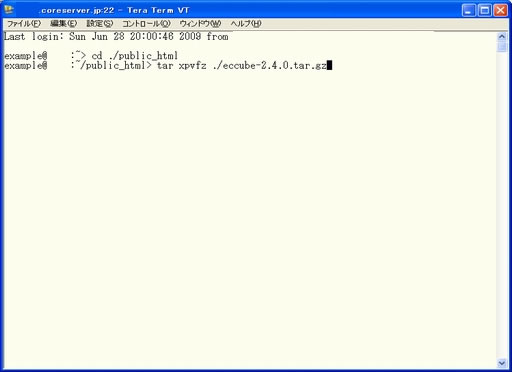
移動したら、
tar xpvfz ./eccube-[バージョン名].tar.gz
と入力して実行し、アーカイブを解凍します。
今回インストールするのははEC-CUBE 2.4.0 ですので
tar xpvfz ./eccube-2.4.0.tar.gz
と入力しています。
実行するとずらりと解凍されたファイルが表示されます。
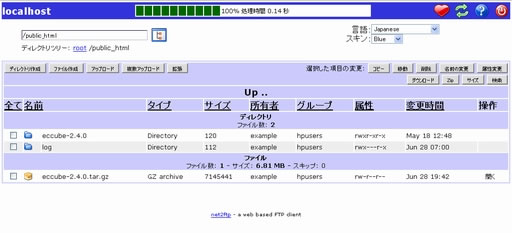
ファイルマネージャーで確認するとこんな感じです。
この時に公開用のディレクトリが(example.comなど)が自動で作成されていたら削除しておいてください。
解凍されたファイルは/eccube-[バージョン名] というディレクトリに格納されていますので、中身を/public_html に移動します。
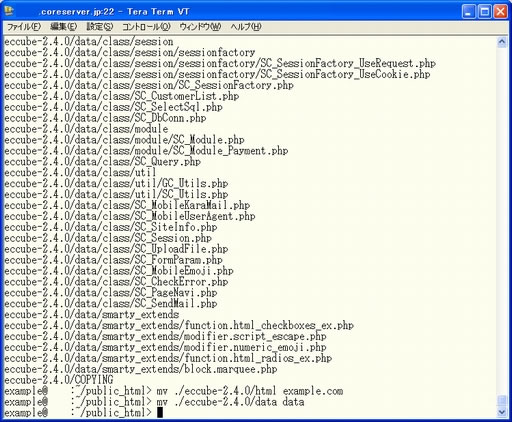
以下のようにそれぞれ入力して実行してください。
mv ./eccube-[バージョン名]/html [公開ドメイン名]
mv ./eccube-[バージョン名]/data data
今回の例でいうと以下のように入力します。
mv ./eccube-2.4.0/html example.com
mv ./eccube-2.4.0/data data

実行後、ファイルマネージャーで見るとこんな感じです。
SSHでの操作はここまでで、ここからはファイルマネージャーを使用して設定していきます。ファイルマネージャーの操作は直感的に理解していただけると思いますのでとくに解説はしません。
ファイルの編集
まず不要となったEC-CUBEのアーカイブと解凍ディレクトリを削除して下さい。
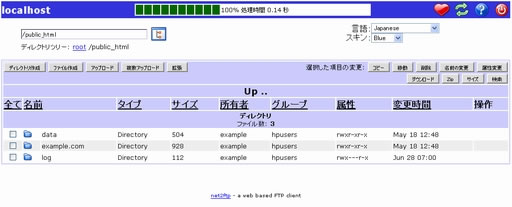
削除しました。
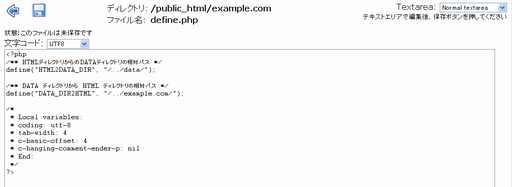
次に/example.com/define.php というファイルを編集します。
/** DATA ディレクトリから HTML ディレクトリの相対パス */
define("DATA_DIR2HTML", "/../html/");
の部分を
/** DATA ディレクトリから HTML ディレクトリの相対パス */
define("DATA_DIR2HTML", "/../example.com/");
の様に、公開ドメイン名に変更して下さい。

次に /public_html/data ディレクトリに .htaccess ファイルを作成してブラウザからのアクセスを遮断します。
以下の様に記述して保存して下さい。
Order Deny,Allow
Deny from all
インストールウィザード
ファイルのアップロードと編集が終わったら、ブラウザを使って以下の様なURLにアクセスして下さい。
http://example.com/install/
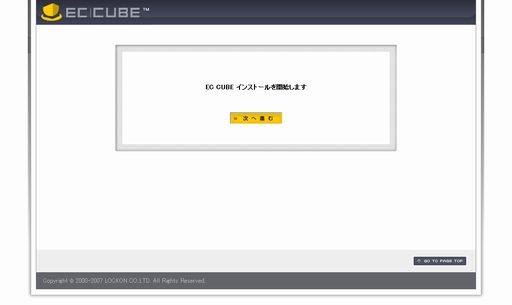
インストールウィザードが開始されました。次へ進むをクリックして下さい。
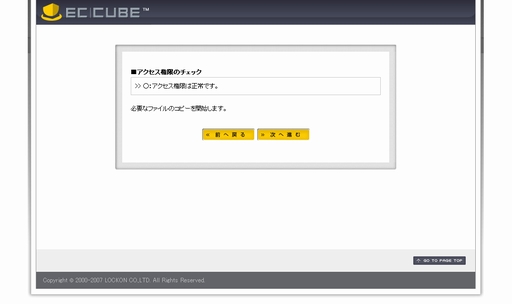
「アクセス権限は正常です」と表示されます。
SSHを使わずFTPでアップロードした場合は数百に及ぶパーミッションの修正が必要ですが、問題なければ次へ進むをクリックして下さい。
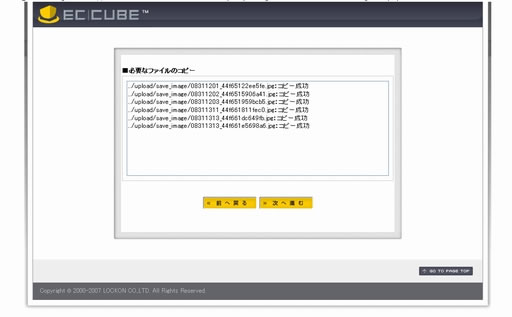
次へ進むをクリックして下さい。
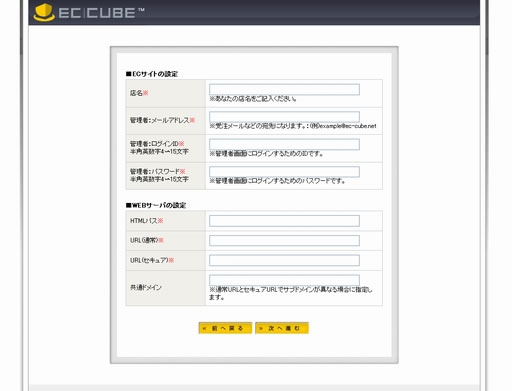
ECサイトの設定の部分に必要事項を記入して、次へ進むをクリックして下さい。
今回のインストールではWEBサーバの設定の項目はそのままで結構です。
https:から始まるセキュアURLを使用するには独自IPを取得して独自のSSL証明書を設定する必要があります。
詳細については 「coreserver 独自SSL」 などの検索ワードで検索して下さい。このページでは解説いたしません。
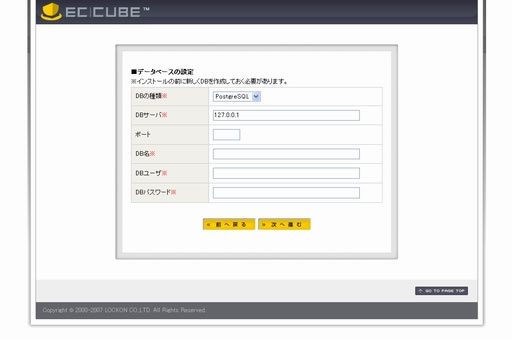
データベースの設定です、
DBの種類とDBサーバとポートはそのままで結構ですが、
DB名・DBユーザ・DBパスワードは先程作成したデータベースの情報を入力して下さい。
次へ進むをクリックします。
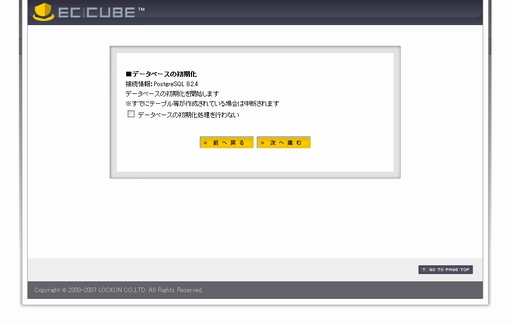
次へ進むをクリックします。
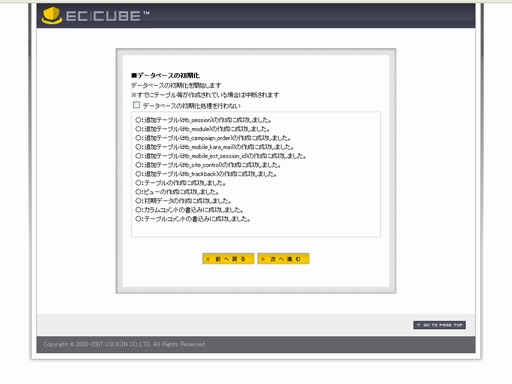
次へ進むをクリックします。
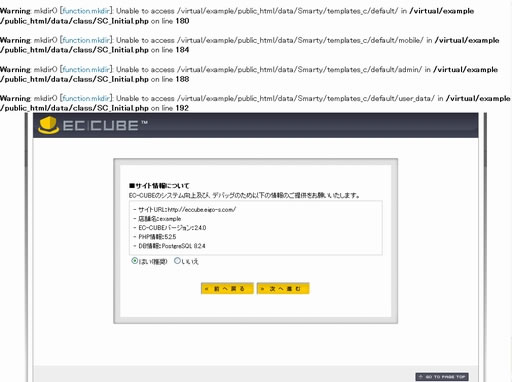
エラーが表示されましたが(2.4.0の場合)、あわてる必要はありません。
内容を読むとディレクトリにアクセス(作成)できなかったと表示されていますので、FTPやファイルマネージャーで
/public_html/data/Smarty/templates_c/default/
/public_html/data/Smarty/templates_c/default/mobile/
/public_html/data/Smarty/templates_c/default/admin/
/public_html/data/Smarty/templates_c/default/user_data/
の4つのディレクトリを作成して、パーミッションを707に設定します。
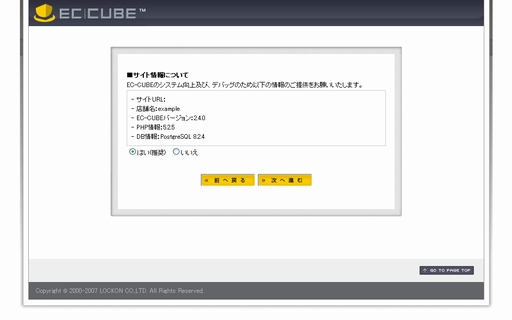
ディレクトリを作成してブラウザをリロードするとエラー表示が消えました。
サイト情報を確認して次へ進むをクリックして下さい。
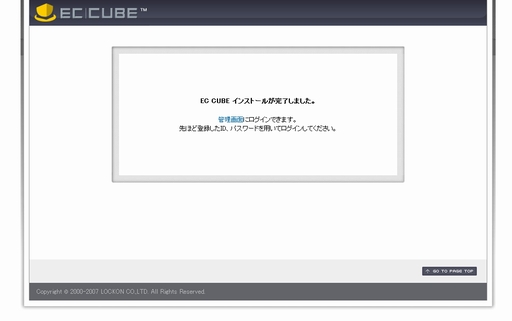
インストールが完了しました。管理画面にログインします。
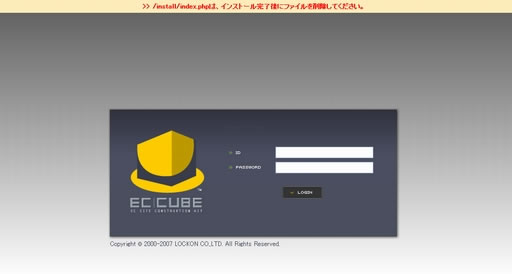
/public_html/example.com/install/index.php
をFTPやファイルマネージャーを使って削除して下さい。
削除したらIDとパスワードを入力してログインして下さい。
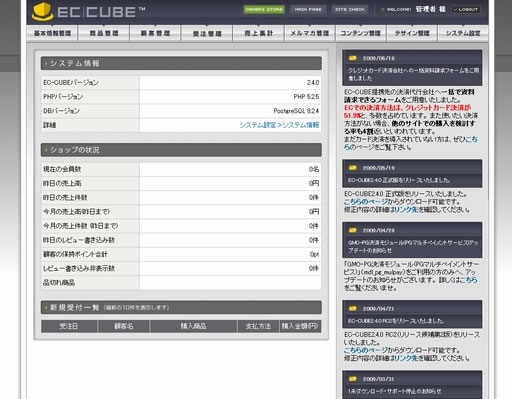
無事ログインできました。
以上でEC-CUBEのインストールは完了です、お疲れ様でした。