Joomla!をxreaにインストールする
ちょんまげ英語塾 > WEB制作TIPS > Joomla!をxreaにインストールする
Joomla!(ジュームラ)とは
Joomla!とは、オープンソースで開発され誰でも無料で利用できるCMS(Content Management System)です。
サイトデザインには配布されている美麗なテンプレートを利用することができ、モジュールと呼ばれるパーツの配置場所を自由に変更することもできます。そしてサードパーティ製のエクステンションをインストールすることにより、ショッピングカート機能やチャット機能などの様々な機能を追加することができます。
日本ではまだあまり普及していませんが、高額な有償CMSを利用することなく本格的なWEBサイトを構築し管理することができます。厳密に区別することはできませんが、ブログ系CMSにくらべて個人ユースよりも企業ユースに向いていると言えます。
このページではデジロック社の運営するxreaやcoreserverにJoomla!をインストールする方法を解説していきます。
サーバの準備
サーバを確保する
Joomla!をインストールする前に公開するサーバを確保する必要があります、このページではxreaを中心に説明して行きますが、他のサーバを利用されている方は適宜対応してインストールして下さい。
Joomla! 動作環境 ※Ver. 1.5.x現在
Apache 1.3以上
PHP 4.3.10以上 (4.4.7以上推奨)
MySQL 3.23以上
まだサーバを借りていない、独自ドメインも持っていないという方はそれぞれ下記のページを参考に取得して下さい。
サーバが確保できたら、Joomla!を公開するURL・ディレクトリに従ってDNSの設定をし、公開ディレクトリを作成して下さい。DNSの設定については上記xrea + VALUE-DOMAINでサイト運営のサーバアカウントにドメインを設定するの部分を参考にして下さい。
サーバにJoomla!をインストールする
データベースの作成
Joomla!をインストールする前にデータベースを準備する必要があります。
まずxreaのご自分のサーバの管理画面にログインし(バリュードメインの管理画面からサーバーアカウントの登録・管理・購入→サーバ設定)管理メニューからデータベースを選びクリックして下さい。
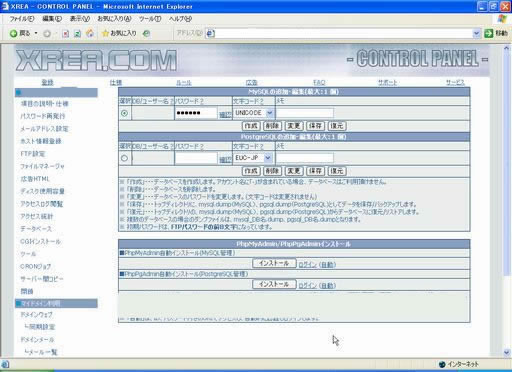
MySQLの追加編集の部分を選択し、パスワードを入力し、文字コードをUNICODEにして作成ボタンを押して下さい。これでデータベースの作成は完了です。DB・ユーザ名及びパスワードを忘れない様にして下さい。
Joomla!ファイルのダウンロード
Joomla!じゃぱんから、最新のJoomla!のファイルをダウンロードして解凍してください。このページを作成時の日本語版の最新パッケージは1.5.6ですので、バージョンが更新されていたら適宜対応して下さい。
Joomla!ファイルのアップロード
解凍してできたファイルのうち、htaccess.txtというファイルを除いた全てをFTPクイアントソフトを使って公開ディレクトリにアップロードしてください。ファイルが大量にあるので一部ファイルが転送に失敗する可能性があります、FTPクライアントソフトはログが簡単に確認できるFileZillaなどの利用をお勧めします。
インストールウィザード
次にWEBブラウザでJoomla!ファイルをアップロードしたディレクトリにアクセスします。
例
http://example.com/
http://example.com/joomla/
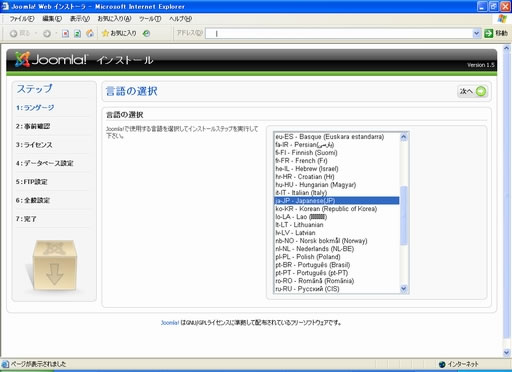
インストールウィザードが開始されました、日本語が選択されていることを確認して次へをクリックしてください。
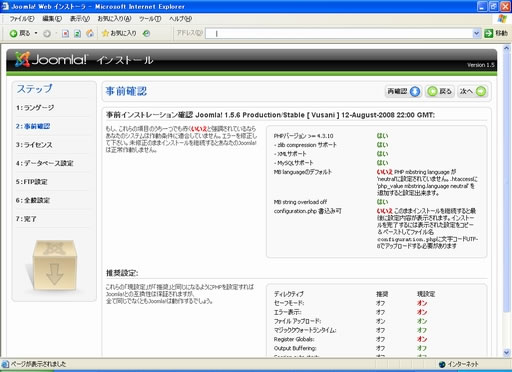
インストールに必要なPHPその他の設定が表示されます。赤い文字で表示されている部分が修正が必須、または推奨の設定です。
これらを解決するために、先ほどアップロードせずにおいたhtaccess.txtをテキストエディタで開いて編集します。(メモ帳は使えません)
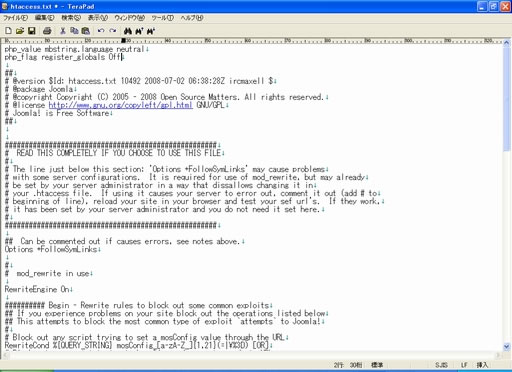
php_value mbstring.language neutral
php_flag register_globals Off
という2行を先頭に追加してアップロードし、.htaccessというファイル名に変更して下さい。
※このファイルに最初から記載されている他の設定はインストール後のSEO設定でmod_rewrite機能を利用する場合に使用します。
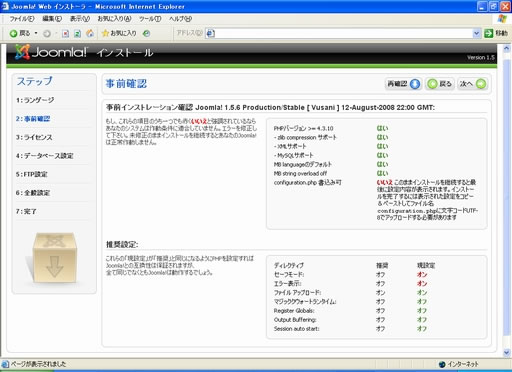
再確認をクリックするとこのように設定が修正されています。まだ残っている赤文字表示のうち、
configuration.phpの書込み可とセーフモードのオンは無視して構いません。
エラー表示のオンについては、サイト構築時にはオンにしておき、公開時にオフにする方がよいでしょう。オフにする場合は先ほどの.htaccessファイルに
php_flag display_errors Off
の一行を追加して下さい。
問題なければ次へをクリックして下さい。
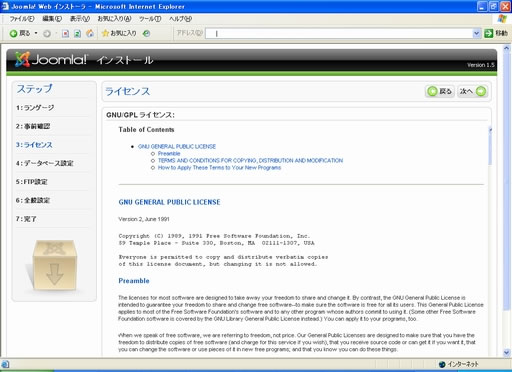
ライセンスの確認画面です、次へをクリックして下さい。
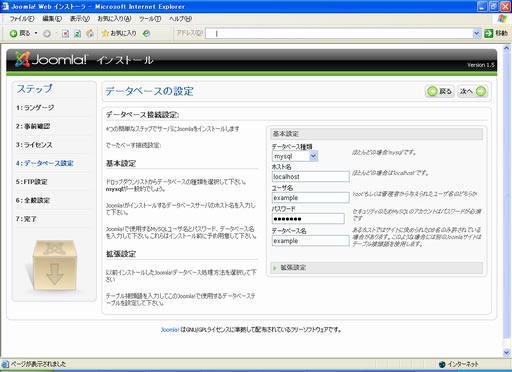
先ほど作成したデータベースの設定を入力します。
データベースの種類は mysql
ホスト名は localhost
ユーザ名とデータベース名とパスワードは先ほどメモしておいたものを入力して下さい。
入力したら次へをクリックして下さい。
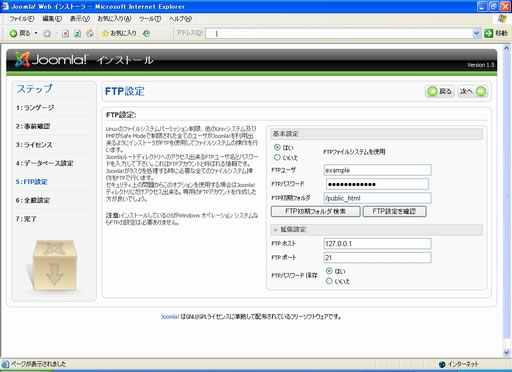
FTP情報を入力します。
FTPユーザとパスワードを入力してFTP初期フォルダを検索をクリックするとFTPファイルシステムを使用がはいに自動的に変わります。
拡張設定をクリックしてFTPパスワードを保存をはいにして下さい。FTPホストは127.0.0.1のままで大丈夫です。
次へをクリックして下さい。
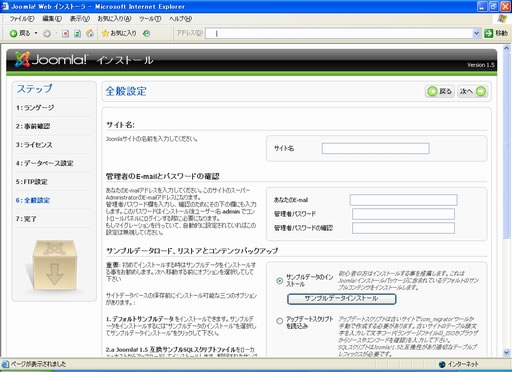
サイト名や管理者のメールアドレス、管理者パスワードを設定します。
Joomla!を初めて使用する場合には、サンプルデータをインストールしてJoomla!の操作や仕組みに慣れてから、もう一度インストールし直すことをお勧めします。
次へをクリックして下さい。
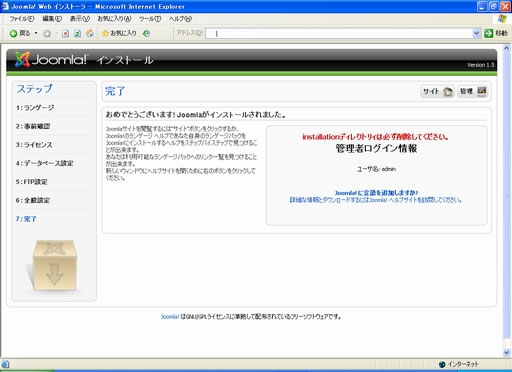
インストールが完了し、installationディレクトリを削除してください、と表示されるのでFTPを使って削除します。
削除したら管理をクリックしてユーザ名にadminと先ほど設定したパスワードを入力して管理画面にログインして下さい。
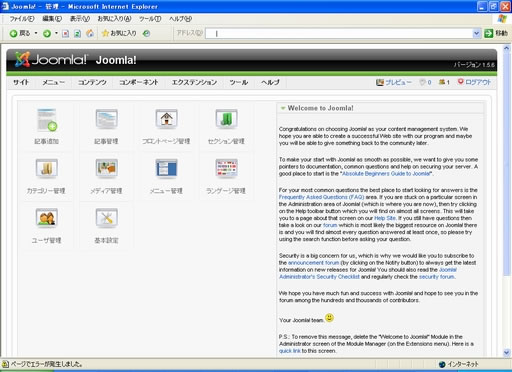
無事にログインできました。
なおセーフモードがオンになっているので、ディレクトリ・ファイルの書込み権限による不具合が起きる可能性があります。
メニューからヘルプを選び、システム情報をクリックしてディレクトリ・パーミッションをクリックして下さい。
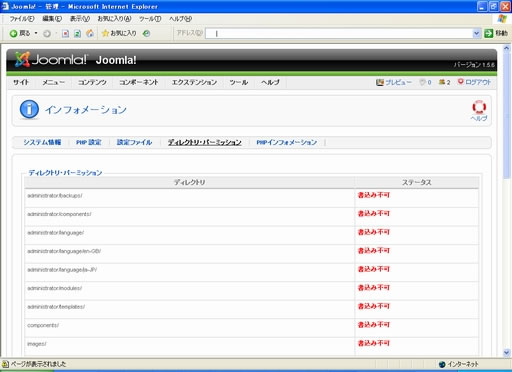
書込み不可と赤文字で表示されているディレクトリのパーミッションを707に変更して下さい。
その他の設定時に書込み不可と表示されるファイルのパーミッションもそのつど606に変更して下さい。
これでインストールは完了です、お疲れ様でした。